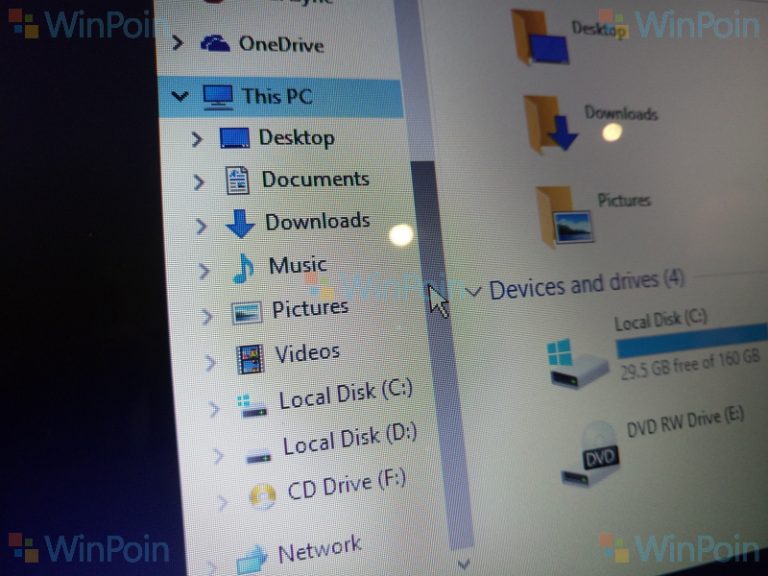Apakah kamu pernah mengalami freeze atau macet ketika menonton video entah itu menonton video secara online di browser atau offline dengan aplikasi pemutar media? Jika kamu menghadapi masalah tersebut pada komputer Windows 11/10 yang kamu gunakan saat ini, solusi yang WinPoin berikan berikut diharapkan dapat membantu kamu.
Jadi, apa saja hal yang harus kamu lakukan jika menghadapi masalah seperti yang WinPoin sebutkan di atas? Berikut ini adalah rinciannya:
1. Jalankan troubleshooter yang sesuai dengan masalahmu
Windows 11/10 memiliki built-in troubleshooter yang akan membantu pengguna memperbaiki masalah pada komputer mereka. Apabila komputer kamu mengalami freeze atau macet setiap kali kamu memutar video, kamu bisa coba jalankan salah satu dari dua troubleshooter berikut:
- Video Playback Troubleshooter
- Pada Windows Search dan ketikan control panel dan tekan enter.
- Pada Control Panel, ubah tampilan dari mode “View by” menjadi “Large Icons“.
- Selanjutnya klik Troubleshooting > Hardware and Sound.
- Nantinya kamu akan melihat opsi Video Playback di bagian bawah halaman dan klik untuk menjalankan Video Playback Troubleshooter.
- Ketika jendela Video Playback Troubleshooter muncul, kilk Advanced dan pilihlah opsi Apply repairs automatically.
- Selanjutnya, kamu tingal ikuti saja langkah dan tahapan yang muncul hingga selesai
- System Maintenance Troubleshooter
- Pada Windows Search dan ketikan control panel dan tekan enter.
- Pada Control Panel, ubah tampilan dari mode “View by” menjadi “Large Icons“.
- Pilih opsi Troubleshooting > System and Security.
- Selanjutnya tinggal pilih opsi System Maintenance untuk menjalankan System Maintenance Troubleshooter.
- Ketika jendela System Maintenance Troubleshooter muncul, click Advanced dan pilihlah opsi Apply repairs automatically.
- Jika kamu menemukan opsi Run as administrator, klik opsi tersebut dan klik Next untuk memulai
- System Maintenance Troubleshooter.
2. Roll back driver kartu grafis milikmu
Apabila masalah muncul dari driver kartu grafis di PC kamu, maka kamu dapat mencoba untuk melakukan roll back.
- Buka Device Manager dan buka properti driver kartu grafis di PC kamu.
- Kemudian lihatlah apakah terdapat opsi untuk melakukan Roll Back.
- Jika ya, lakukan Roll Back.
Tindakan ini akan menghapus pembaruan driver yang baru kamu pasang dan jika masalah mulai terjadi setelah menginstal Pembaruan Windows tertentu, WinPoin sarankan kamu untuk menghapus update Windows terbaru.
⚡️ Bye Adobe! Affinity Sekarang GRATIS!
3. Update atau reinstall driver kartu grafis milikmu
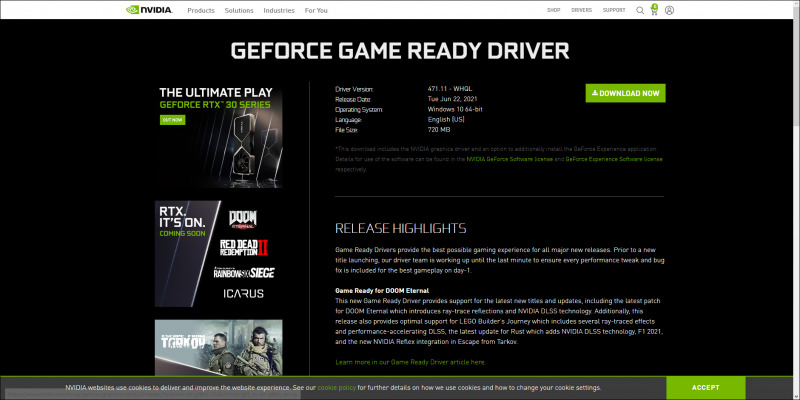
Salah satu penyebab masalah ini dapat terjadi adalah driver kartu grafis yang ada di PC kamu mengalami kerusakan atau jarang di update. Jadi, kamu harus memperbarui driver kartu grafis PC kamu dan untuk melakukannya kamu cukup buka halaman Pembaruan Opsional di Pengaturan Windows 11/10 dan lihatlah apakah pembaruan untuk driver kartu grafis tersedia.
4. Troubleshoot dalam mode Clean Boot
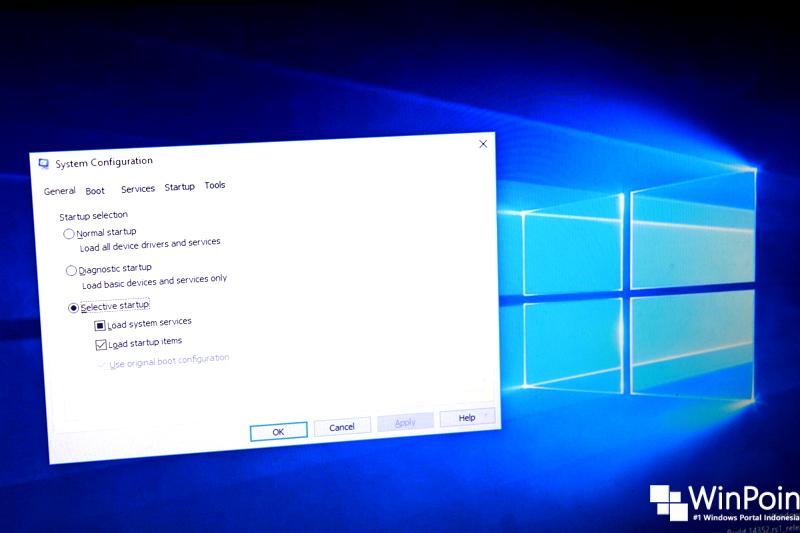
Jika terdapat aplikasi di background yang saling bertentangan atau software yang menyebabkan masalah. maka kamu bisa jalankan mode Clean Boot. Dalam mode Clean Boot, Windows hanya memulai dengan aplikasi dan layanan yang diperlukan. Semua layanan lain dan aplikasi startup akan dinonaktifkan.
Setelah memulai sistem kamu dalam mode Clean Boot, coba putar video apa saja dan lihat apakah itu mengakibatkan PC kamu freeze atau macet. Jika tidak, bisa dipastikan masalah yang kamu hadapi kali ini disebabkan oleh aplikasi yang bermasalah.
5. Scan SFC dan DISM
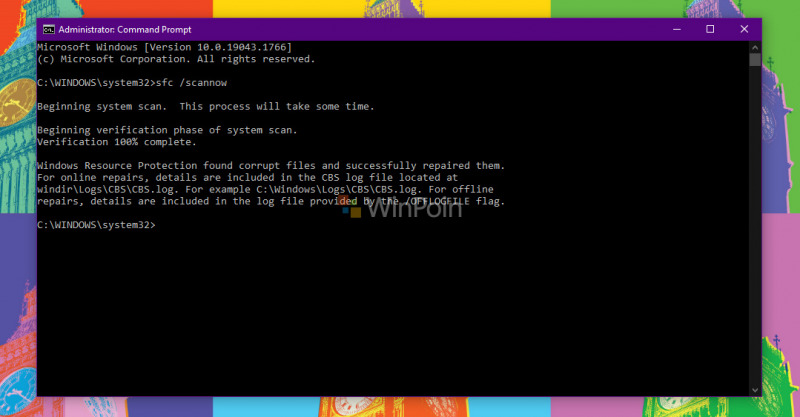
Salah satu penyebab PC kamu mengalami freeze atau macet adalah file gambar sistem mengalami kerusakan. Ada banyak hal yang dapat menyebabkan masalah ini, misalnya adalah lonjakan daya, infeksi malware atau virus, dan lain sebagainya. Jika memang benar file gambar sistem mengalami kerusakan, maka kamu bisa coba untuk menjalankan pemindaian SFC dan DISM.
Setelah kedua pemindaian selesai dijalankan, kamu seharusnya dapat memutar video tanpa gangguan.
6. Coba aplikasi media player lainnya
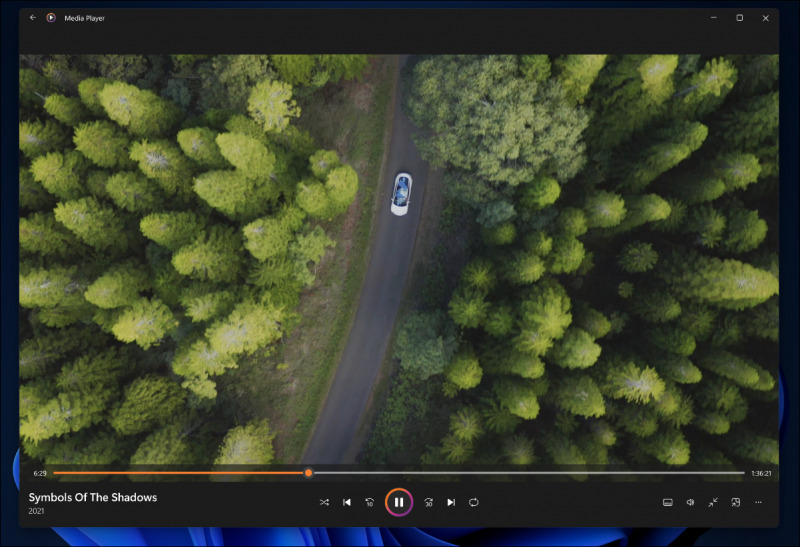
Jika berlanjut, mungkin masalahnya ada di media player yang kamu gunakan bisa karena bug dan lain sebagainya. Jadi, silakan kamu coba media player lain dan setelah itu, silakan kamu cek kembali apakah masalah yang sama masih tetap terjadi.
7. Clear cache dan cookies pada web browser yang kamu gunakan
Jika pemutaran video di browser web kamu mengalami freeze atau macet, mungkin ada beberapa data cache atau cookie yang rusak. Silakan hapus data cache dan cookie pada browser web yang kamu gunakan dan lihat apakah itu membantu.
Untuk melakukannya, kamu cukup tekan tombol Ctrl + Shift + Delete di web browser. Pintasan ini akan membuka jendela Clear Browsing Data di sebagian besar browser web. Selanjutnya, pilih cookie dan cache, lalu pilih hapus.
8. Coba gunakan web browser lain
Apabila sudah membersihkan cache dan cookies di browser tetapi PC kamu masih mengalami freeze, maka kamu bisa putar video di browser web lain. Ini akan memberi tahu kamu apakah masalah terjadi pada browser web tertentu atau tidak.
Jika pemutaran video pada browser lain tidak membuat PC kamu freeze atau macet, maka kamu bisa setel ulang browser yang bermasalah. Berikut ini adalah cara me-reset beberapa web browser populer:
- Reset Chrome ke default:
- Buka Chrome settings, kemudian pilih Advanced Settings. Scroll ke bawah hingga kamu menemukan opsi Restore settings to their original defaults.
- Reset Firefox ke default:
- Buka Firefox Settings, kemudian navigasi ke Help > Troubleshoot Information. Selanjutnya, klik Refresh Firefox.
- Reset Microsoft Edge ke default:
- Buka Microsoft Edge, kemudian navigasi ke Settings > Reset Settings.
Itulah beberapa tips dari WinPoin untuk kamu yang saat ini mengalami freeze atau macet ketika menonton video. Semoga bermanfaat 😁