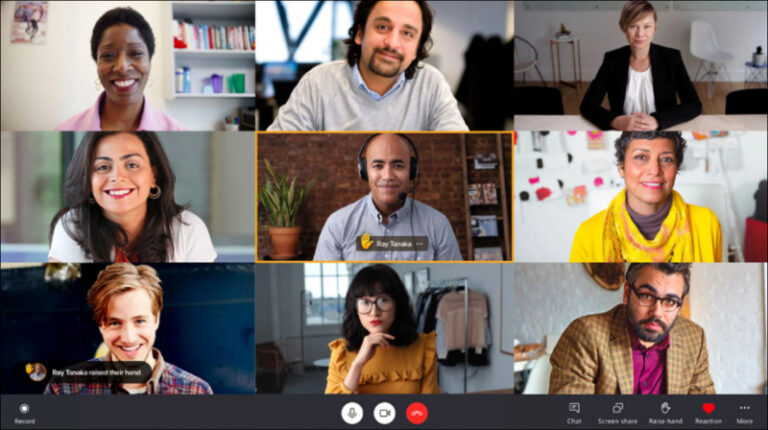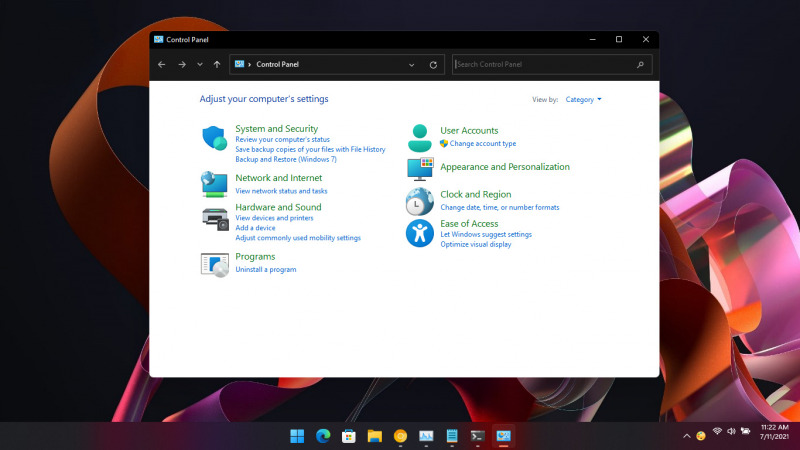
Di Windows 11, Microsoft sudah mulai mengeser peran Control Panel dengan memindahkan beberapa pengaturan, seperti mengubah nama adapter yang kini bisa dilakukan langsung melalui Settings.
Meskipun Microsoft sudah membuat Settings lebih powerful seiring berkembangnya Windows 11, tetapi hingga saat ini masih ada pengaturan Control Panel yang belum ada di Settings. Sehingga pada kasus tertentu, kamu mungkin perlu membuka kembali Control Panel.
Untuk itu, berikut kali ini WinPoin akan berikan tiga cara yang bisa kamu lakukan untuk membuka Control Panel di Windows 11.
Baca juga tutorial Windows 11 lainnya:
- Cara Mengembalikan Posisi Taskbar ke Kiri di Windows 11
- Cara Mengembalikan Start Menu Klasik dan Live Tiles di Windows 11
- Cara Mematikan Fitur Snap Layout di Windows 11
- Cara Mengatasi Pesan ‘The PC must Support TPM 2.0’ saat Install Windows 11
- Cara Mematikan Pengingat Lokasi Jendela di Windows 11
- Cara Mengubah Posisi Taskbar di Windows 11
- Cara Bypass Pemeriksaan TPM 2.0 saat Install Windows 11
- Cara Membuat Bootable Windows 11 dengan Rufus
- Cara Membuat ISO Windows 11 dari File UUP
- Cara Install NetFx 3.5 di Windows 11 secara Offline
- Cara Mengaktifkan Dynamic Refresh Rate di Windows 11
- Cara Mengaktifkan Windows Sandbox di Windows 11
- 7 Cara Masuk ke Advanced Startup (WinRE) di Windows 11
Melalui Search Start Menu
- Buka Start Menu.
- Masukan keyword Control Panel.
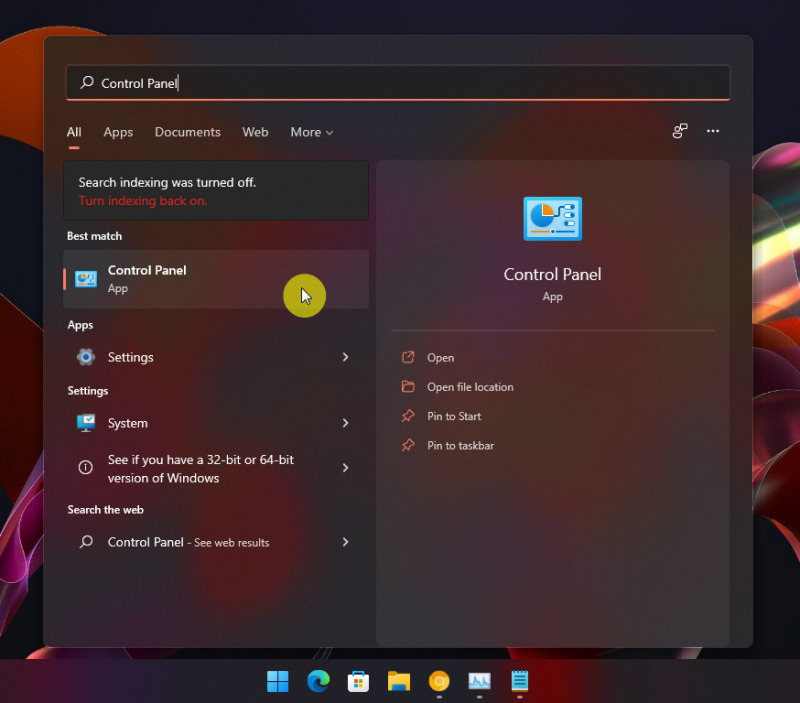
Melalui Windows Run
- Buka Windows Run dengan shortcut Win + R.
- Masukan perintah control dan tekan enter pada keyboard.
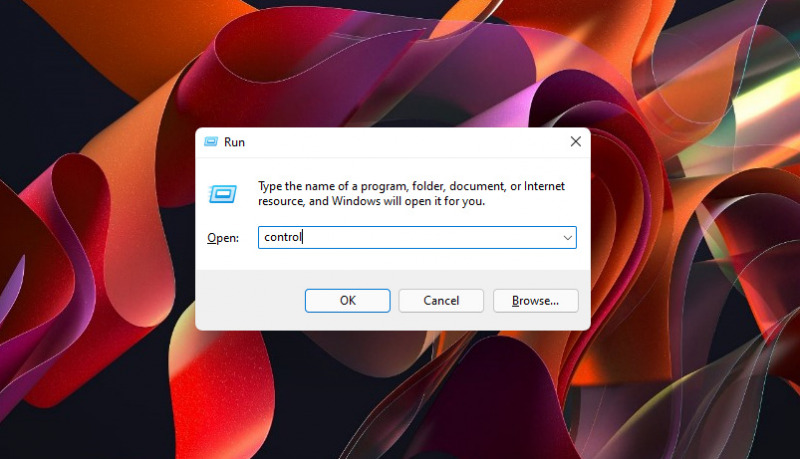
Melalui Windows Terminal
- Buka Windows Terminal, kamu bisa membukanya melalui Quick Link (Win+X).
- Masukan perintah control dan tekan enter.
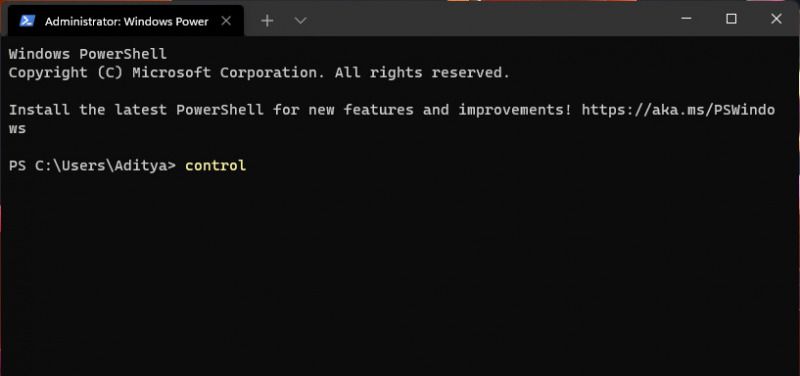
Itu dia tiga cara yang bisa kamu lakukan jika ingin membuka Control Panel. Microsoft memang sedikit mempersulit pengguna yang ingin mengakses Windows 11, yang bahkan opsi Control Panel kini tidak tersedia melalui daftar aplikasi di Start Menu.
Jika terdapat cara lain, pastikan kamu membagikannya melalui kolom komentar.