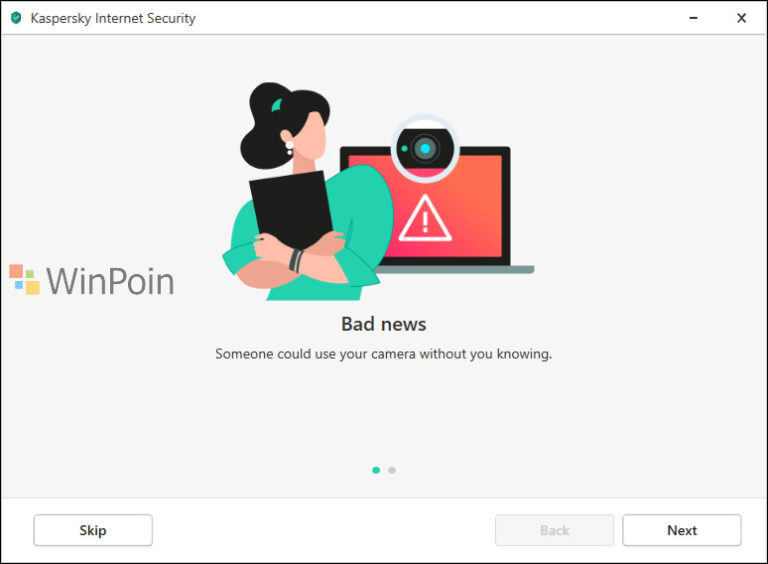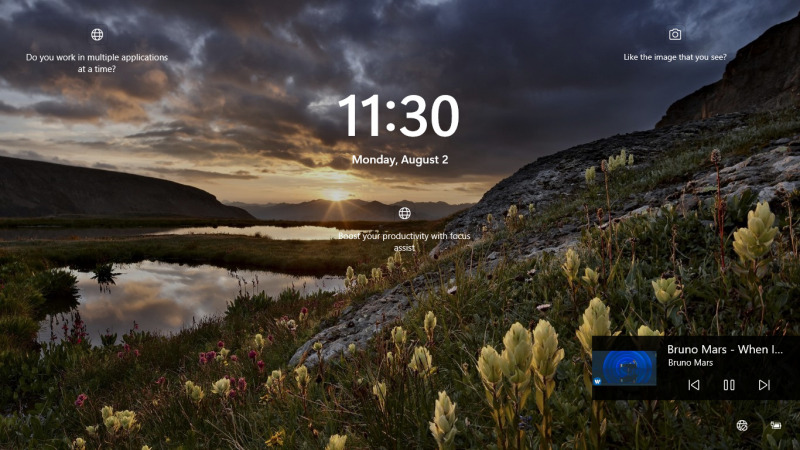
Menyesuaikan zona waktu yang ada di Windows 11 dengan tempat kamu tinggal merupakan hal yang penting, karena beberapa aplikasi seperti Microsoft Store mengharuskan kamu menggunakan zona waktu yang tepat supaya bisa bekerja dengan semestinya.
Untuk itu, artikel kali ini akan memberikan setidaknya 5 cara yang bisa kamu lakukan untuk mengubah time zone di Windows 11.
Baca juga tutorial Windows 11 lainnya:
- Cara Mematikan Fitur Snap Layout di Windows 11
- Cara Mengatasi Pesan ‘The PC must Support TPM 2.0’ saat Install Windows 11
- Cara Bypass Pemeriksaan TPM 2.0 saat Install Windows 11
- Cara Membuat Bootable Windows 11 dengan Rufus
- Cara Membuat ISO Windows 11 dari File UUP
- Cara Install NetFx 3.5 di Windows 11 secara Offline
- Cara Mengaktifkan Dynamic Refresh Rate di Windows 11
- Cara Mengaktifkan Windows Sandbox di Windows 11
- 7 Cara Masuk ke Advanced Startup (WinRE) di Windows 11
- Cara Membuat System Recovery Image di Windows 11
- Cara Restore Windows 11 dengan System Image
- Cara Mengembalikan Windows Photo Viewer di Windows 11
- Cara Menggunakan Voice Typing di Windows 11
- Cara Berpindah Channel di Windows 11
Melalui Settings.
- Buka Settings.
- Klik opsi Time & language.
- Pada panel kanan, klik opsi Date & time.
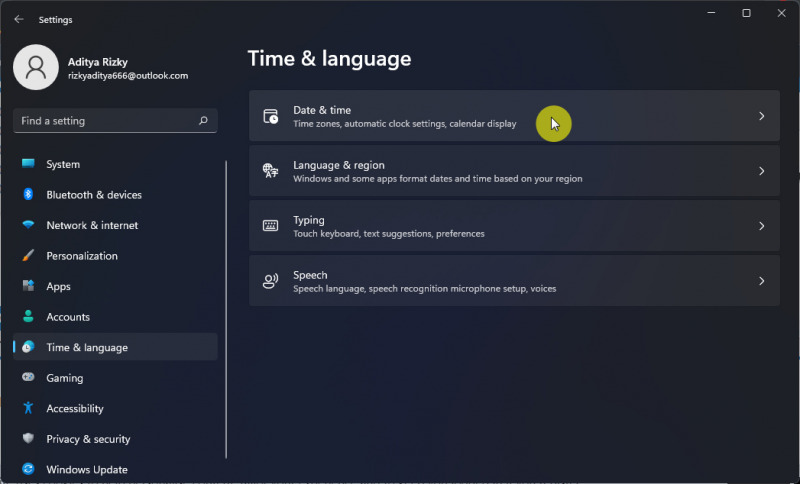
- Buka menu drop down pada opsi Time Zone dan pilih zona waktu yang diinginkan.
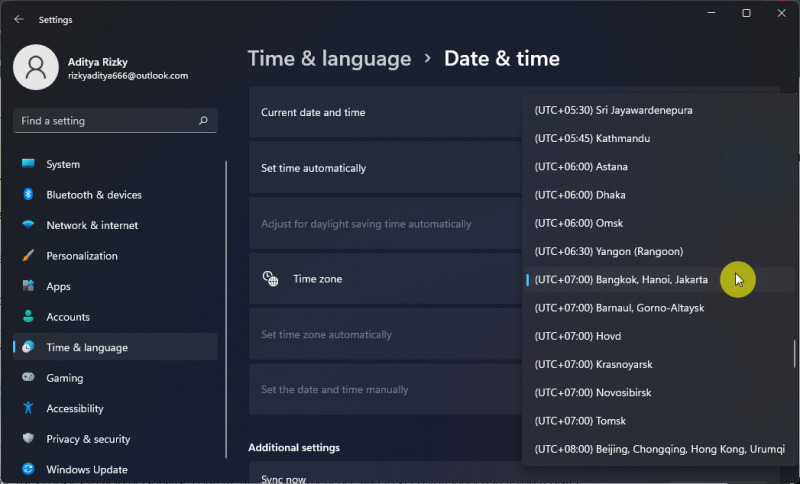
Melalui Control Panel
- Buka Control Panel.
- Klik opsi Clock and Region.
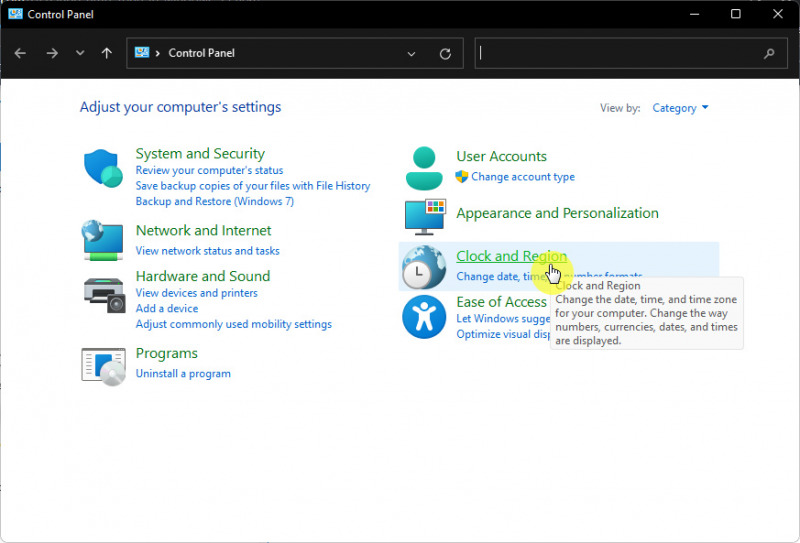
- Klik opsi Date and Time.
- Klik opsi Change time zone.
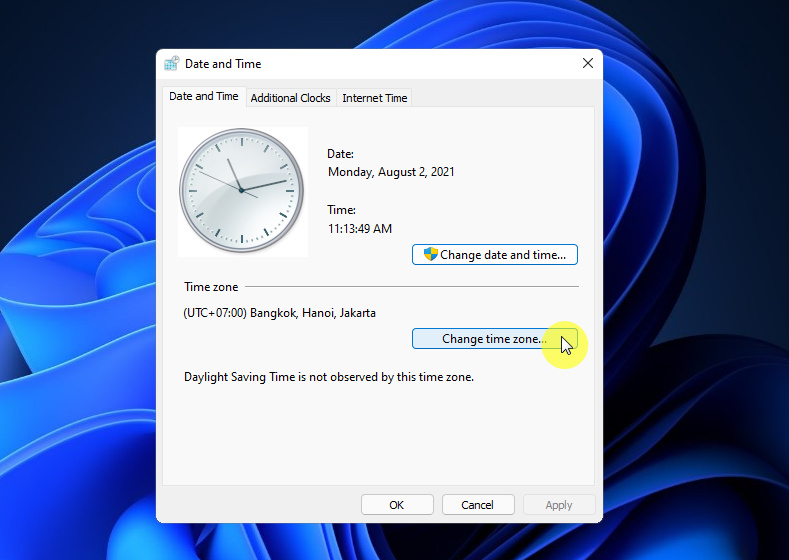
- Buka menu drop down pada opsi Time Zone dan pilih zona waktu yang diinginkan. Jika sudah klik OK untuk menyimpan pengaturan.
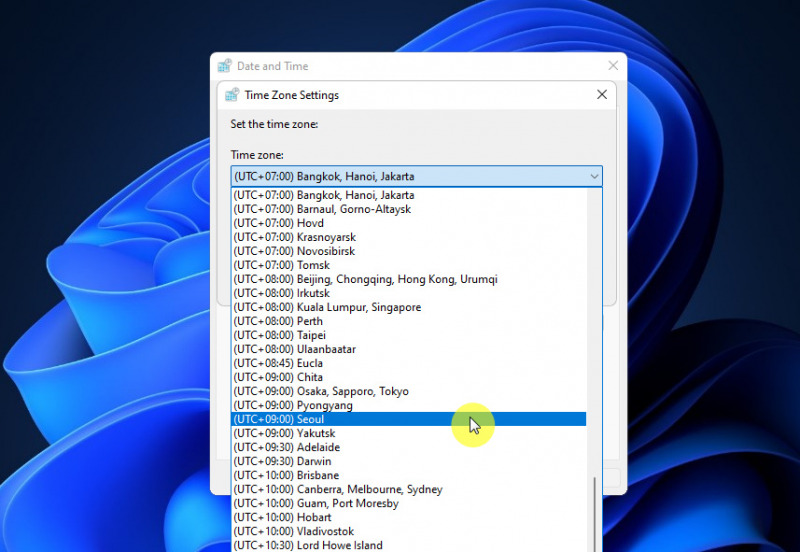
- Kembali ke jendela sebelumnya, klik OK kembali untuk menyimpan pengaturan.
Melalui Command Prompt
- Buka Command Prompt.
- Ketikan perintah
tzutil /s "SE Asia Standard Time"dan tekan enter pada keyboard. Kamu bisa ganti tulisan cetak tebal dengan zona waktu yang diinginkan. Daftar lengkap mengenai zona waktu bisa kamu lihat dengan cara mengetikantzutil /l.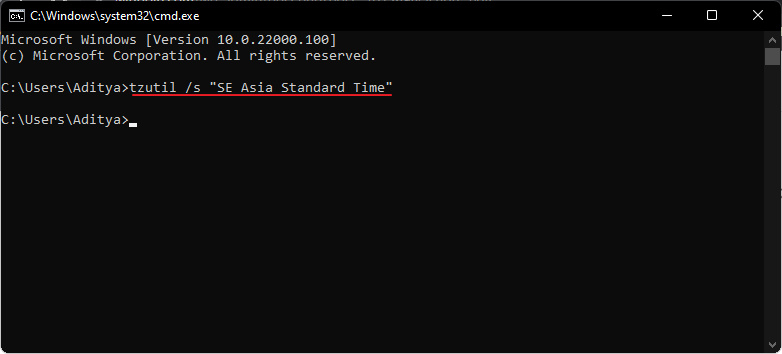
Melalui PowerShell
- Buka PowerShell
- Ketikan perintah
Set-TimeZone -Name "SE Asia Standard Time"dan tekan enter pada keyboard. Kamu bisa ganti tulisan cetak tebal dengan zona waktu yang diinginkan. Daftar lengkap mengenai zona waktu bisa kamu lihat dengan cara mengetikanGet-TimeZone -ListAvailable.
Melalui Registry Editor
- Buka Registry Editor.
- Navigasi ke HKEY_LOCAL_MACHINE\SYSTEM\CurrentControlSet\Control\TimeZoneInformation
- Pada panel kanan, klik 2 pada key TimeZoneKeyName.
- Masukan nama zona waktu yang diinginkan, daftar lengkapnya bisa kamu lihat disini.
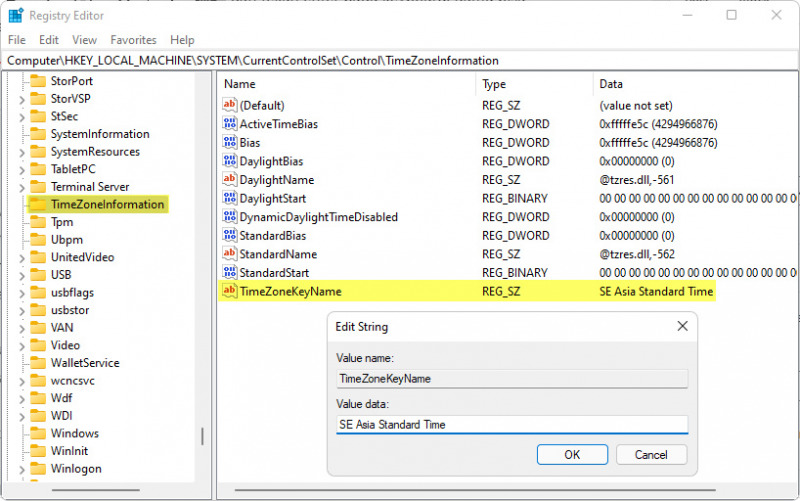
- Klik OK untuk menyimpan pengaturan.
Itu dia setidaknya 5 cara yang bisa kamu lakukan jika ingin mengubah zona waktu di Windows 11. Jika kamu memiliki cara lain, pastikan membagikannya melalui kolom komentar.