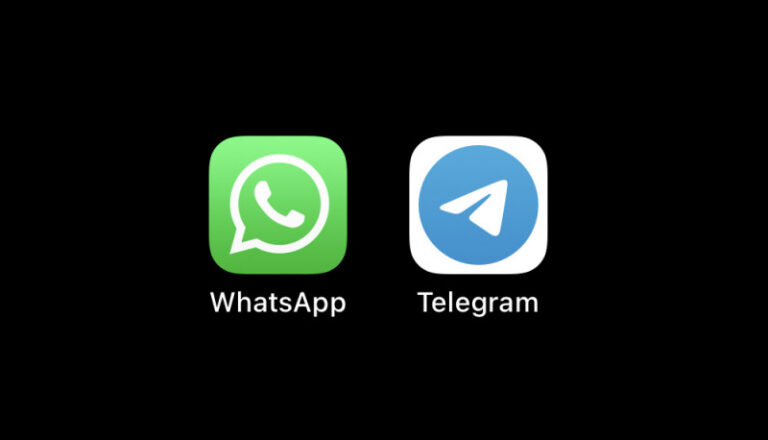Cache merupakan file temporary yang dibuat oleh sistem dan aplikasi yang ada. File cache ini akan digunakan kembali untuk mempercepat proses yang ada karena tidak perlu lagi mengunduh file yang sama berulang kali — secara teori.
Tetapi jika ruang penyimpanan pada Windows 11 mulai habis, atau mengalami masalah penurunan terhadap performa sistem, menghapus cache bisa menjadi salah satu pilihan.
Artikel kali ini akan memberikan cara-cara yang bisa kamu lakukan untuk menghapus cache di Windows 11.
Baca juga tutorial Windows 11 lainnya:
- Cara Membuat Bootable Windows 11 dengan Rufus
- Cara Membuat ISO Windows 11 dari File UUP
- Cara Install NetFx 3.5 di Windows 11 secara Offline
- Cara Mengaktifkan Dynamic Refresh Rate di Windows 11
- Cara Mengaktifkan Windows Sandbox di Windows 11
- 7 Cara Masuk ke Advanced Startup (WinRE) di Windows 11
- Cara Membuat System Recovery Image di Windows 11
- Cara Restore Windows 11 dengan System Image
- Cara Mengembalikan Windows Photo Viewer di Windows 11
- Cara Menggunakan Voice Typing di Windows 11
- Cara Berpindah Channel di Windows 11
Menghapus Temporary Files.
- Tekan Windows + R, lalu masukan cleanmgr /low disk.
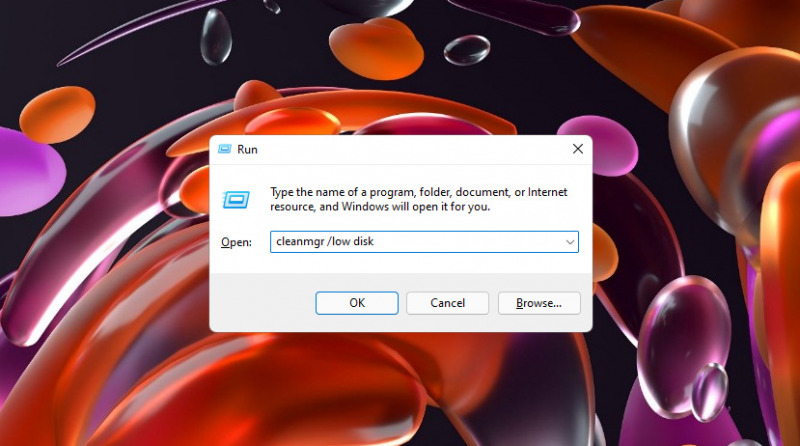
- Pilih partisi sistem dimana terinstall Windows 11.
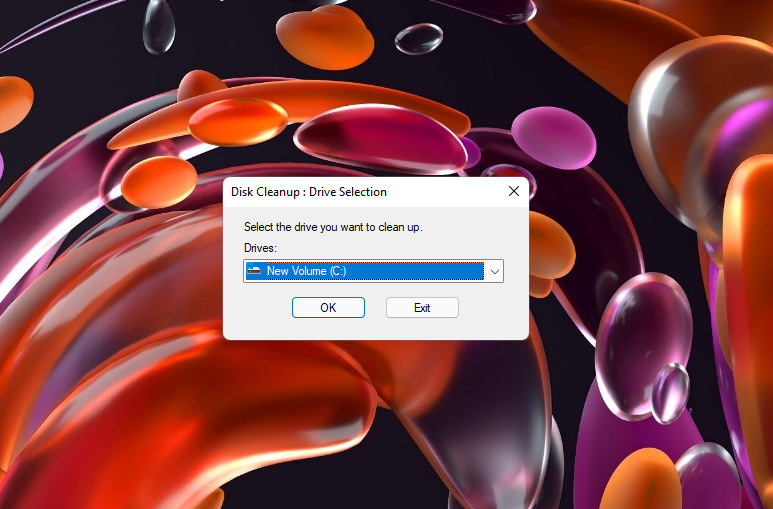
- Beri tanda centang pada semua opsi yang ada. Jika sudah klik OK.
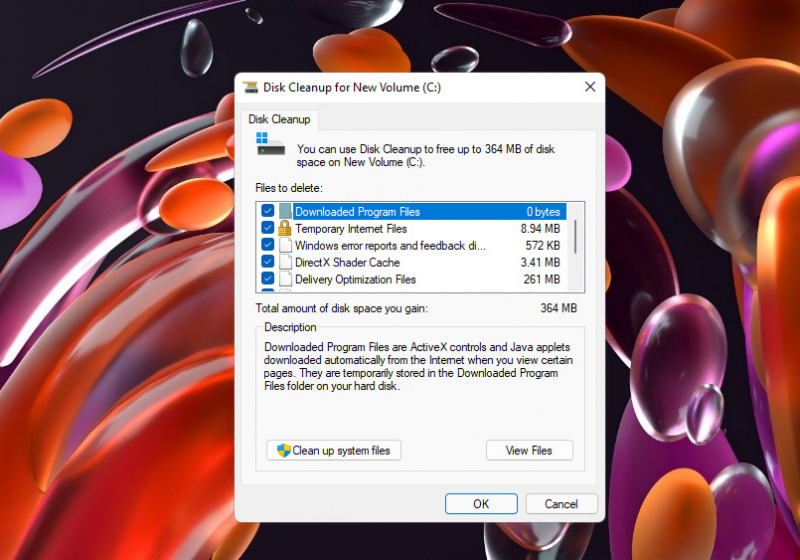
- Terakhir klik Delete files ketika muncul konfirmasi dan kamu hanya perlu menunggu proses penghapusan hingga selesai.
- Done.
Selain cara diatas, kamu juga bisa menghapus temporary file secara manual melalui cara berikut.
- Tekan Windows + R, lalu masukan temp atau %temp%.
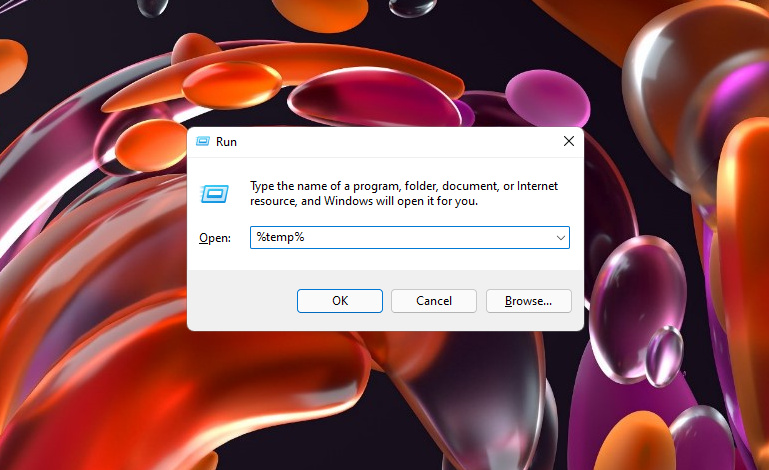
- Ketika folder temp terbuka, tekan CTRL + A untuk memilih semua file, lalu tekan SHIFT + Delete untuk menghapus file secara permanen. Selanjutnya tunggu proses hingga selesai.
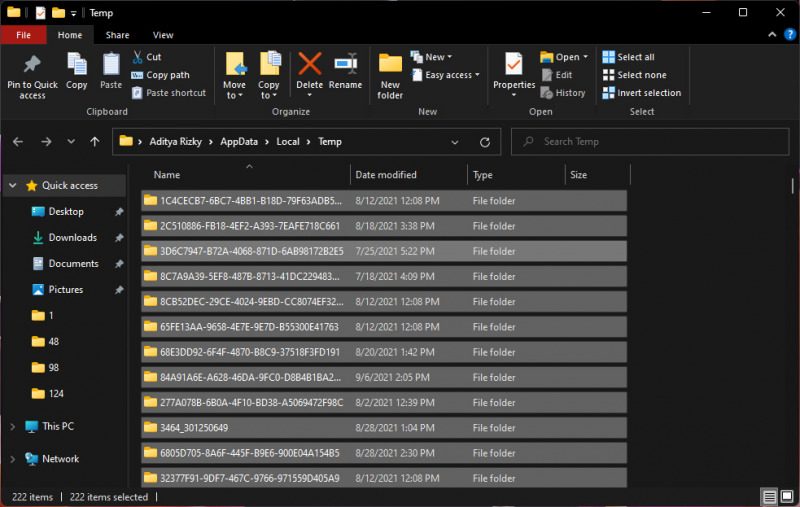
- Done.
Menghapus cache Microsoft Store
- Tekan Windows + R, kemudian ketikan wsreset.exe.
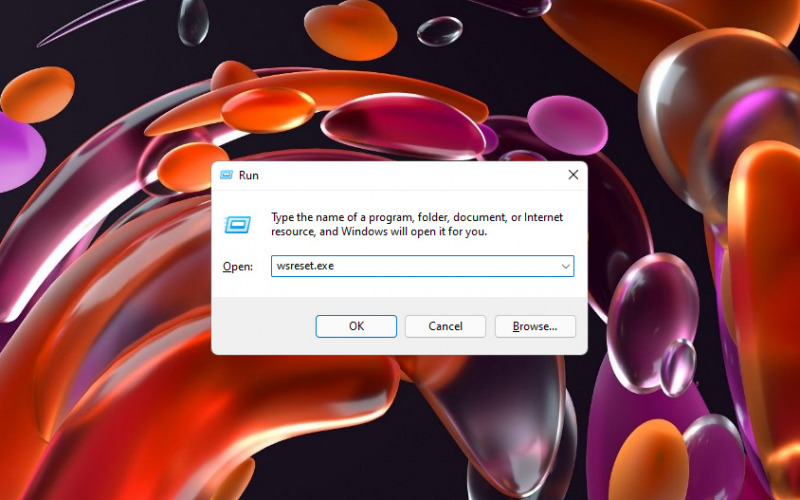
- Akan terbuka jendela Command Prompt, biarkan saja, tunggu proses penghapusan cache hingga selesai dan Microsoft Store akan terbuka secara otomatis.
- Done.
Memanfaatkan Storage Sense
Kamu bisa memanfaatkan fitur Storage Sense di Windows 11 untuk otomatis menghapus file temporary. Untuk mengaktifkan Storage Sense, kamu bisa mengikuti langkah-langkah berikut.
- Buka Settings.
- Buka System.
- Pada panel kanan, klik Storage.
- Klik (On) pada opsi Storage Sense.

- Klik icon panah ( > ) pada bagian kanan di opsi Storage Sense.
- Pada opsi Run Storage Sense, pastikan pilihannya adalah During low free disk space.
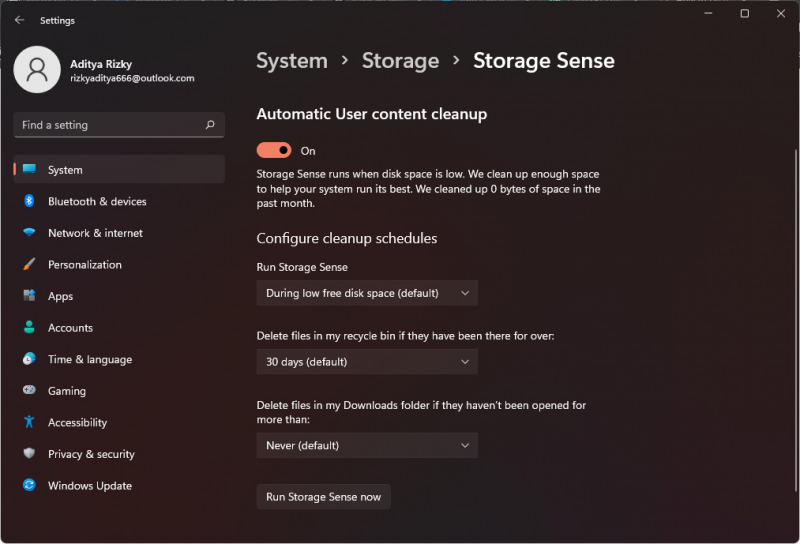
- Kemudian pada bagian bawah, kamu juga bisa mengatur berapa lama file yang berada di recycle bin sebelum terhapus otomatis.
- Done.
That’s it!