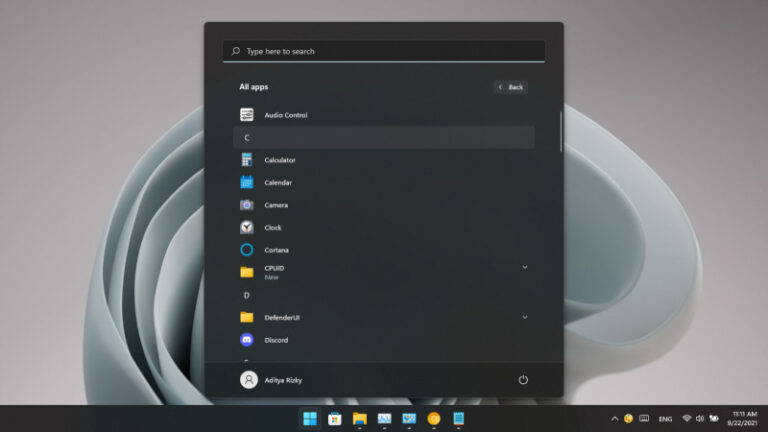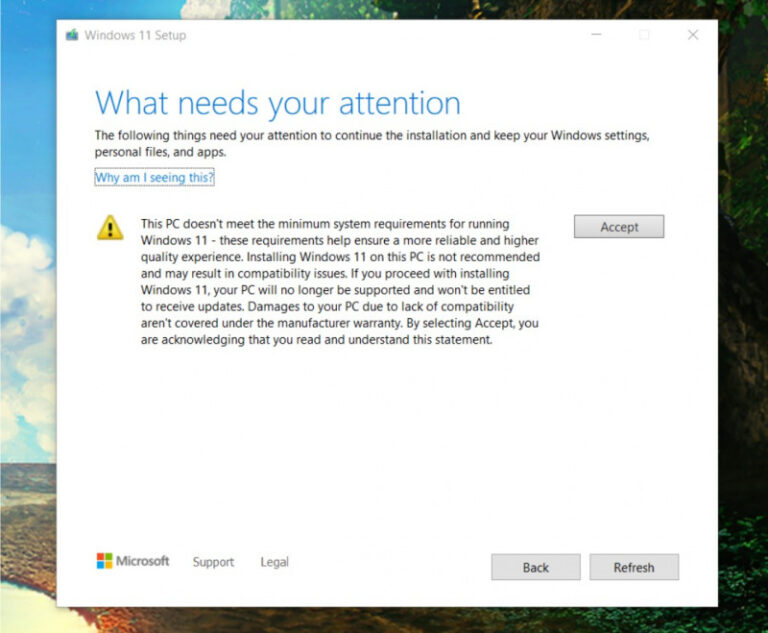System restore bisa menjadi salah satu pilihan jalan keluar jika sewaktu-waktu Windows 11 mengalami masalah — entah itu performa yang tidak stabil, lag, freeze, terdapat virus, dan lain-lain.
Maka dari itu, jika ingin menggunakan system restore, pastikan kamu telah membuat restore point pada saat Windows 11 dalam keadaan stabil, misalnya pada saat baru selesai fresh install.
Artikel kali ini akan membahas bagaimana cara melakukan system restore di Windows 11.
Baca juga tutorial Windows 11 lainnya:
- Cara Membuat Bootable Windows 11 dengan Rufus
- Cara Membuat ISO Windows 11 dari File UUP
- Cara Install NetFx 3.5 di Windows 11 secara Offline
- Cara Mengaktifkan Dynamic Refresh Rate di Windows 11
- Cara Mengaktifkan Windows Sandbox di Windows 11
- 7 Cara Masuk ke Advanced Startup (WinRE) di Windows 11
- Cara Membuat System Recovery Image di Windows 11
- Cara Restore Windows 11 dengan System Image
- Cara Mengembalikan Windows Photo Viewer di Windows 11
- Cara Menggunakan Voice Typing di Windows 11
- Cara Berpindah Channel di Windows 11
Melakukan System Restore di Windows 11
- Buka Windows Run (Win + R), lalu ketikan SystemPropertiesProtection.
- Klik opsi System Restore.
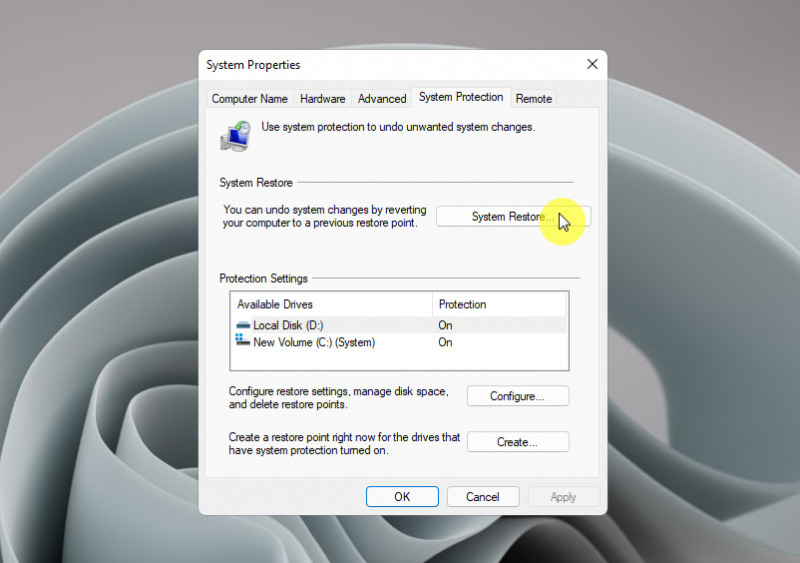
- Ikuti instruksi yang ada dilayar, hingga kamu diberikan pilihan untuk melakukan system restore berdasarkan restore point yang kamu buat sebelumnya. Pilih restore point yang ada, lalu klik Next.

- Opsional, kamu bisa klik opsi Scan for affected program untuk mengetahui efek apa saja yang akan terjadi saat mengambil restore point. Hal ini mencakup efek perubahan terhadap aplikasi dan driver yang akan terhapus, dan sebaliknya.
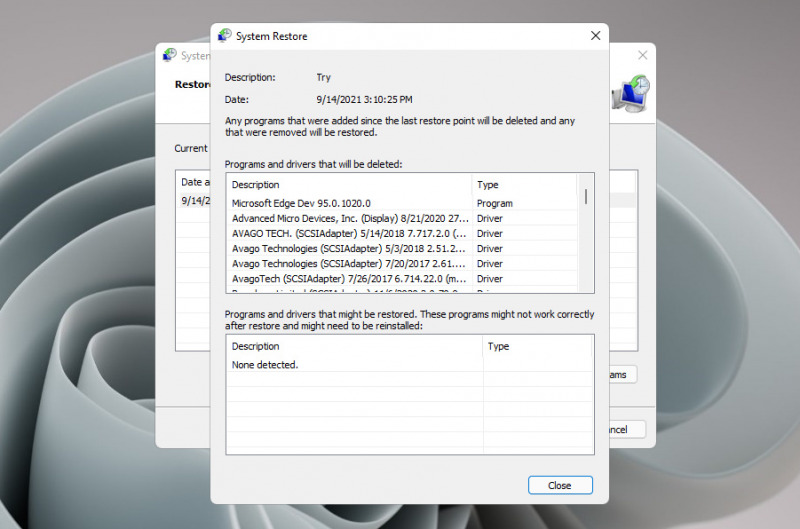
- Terakhir, akan muncul konfirmasi terakhir sebelum proses system restore dilakukan.
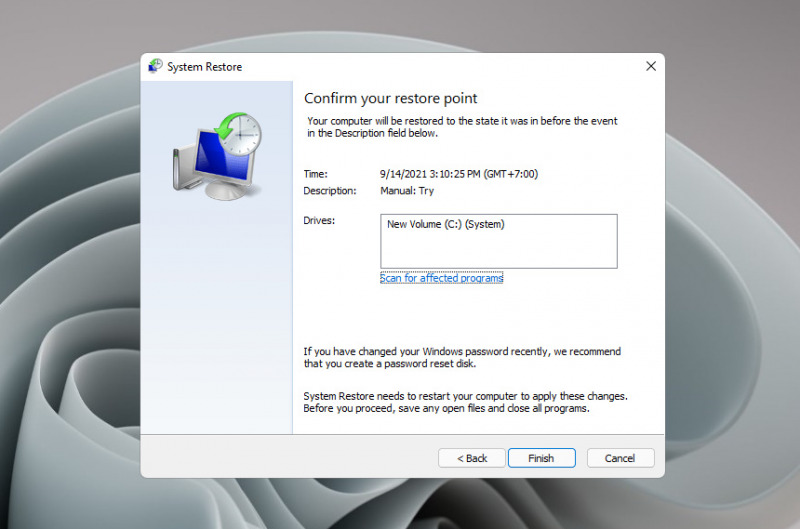
- Done.
Seterusnya, kamu hanya perlu menunggu proses system restore hingga selesai. Sistem akan restart dan proses system restore dimulai, lama tidaknya tergantung dari besar kecilnya perubahan antara keadaan sistem yang sekarang dengan yang ada di sistem restore.
That’s it!