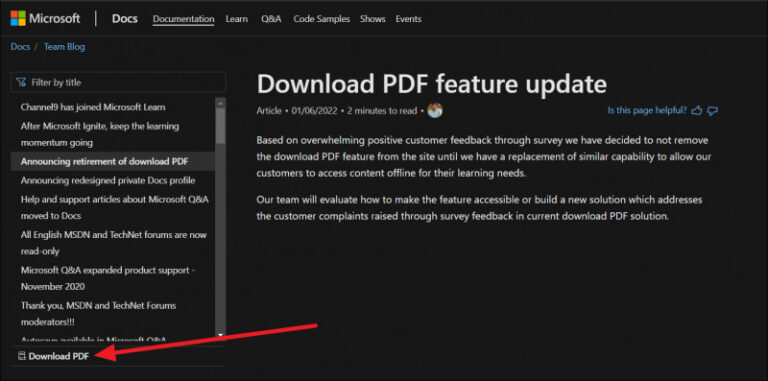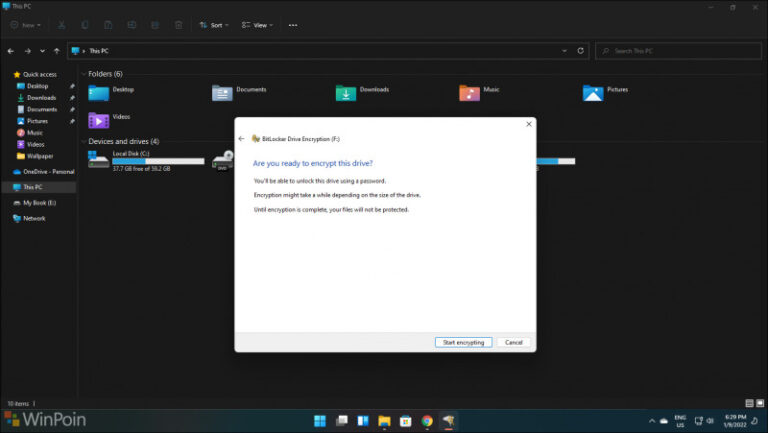Seperti yang kita tahu, di Windows 11, ketika kita membuka ALT + Tab, kita akan berikan tampilan background yang benar benar blur, kurang lebih tampilannya seperti pada gambar berikut.
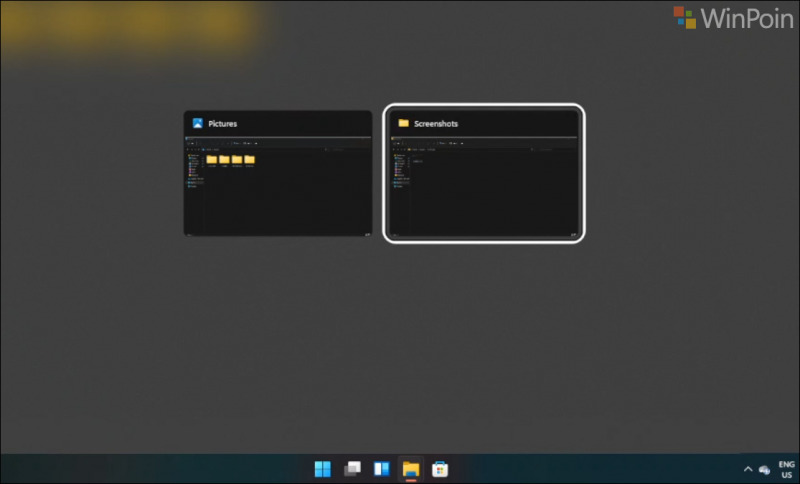
Nah, berbeda dengan Windows 10 yang tampilan background dari ALT + Tab nya tidak sepenuhnya blur, di Windows 11 saya rasa tampilan ini lebih sempurna dan lebih menarik untuk dilihat. Namun bagaimana jika kamu tidak suka, dan lebih memilih tampilan lama ala Windows 10?.
Tenang guys, karena di Windows 11 Insider Preview Build 22526 kita bisa menggunakan Vivetool untuk mengaktifkan tampilan lama tersebut loh. Lalu bagaimana caranya? berikut WinPoin rangkum langkah singkatnya.
Langkah 1. Pertama, pastikan dulu kamu sudah menggunakan Windows 11 Insider Preview Build 22526, jika belum, silahkan kamu update dulu.
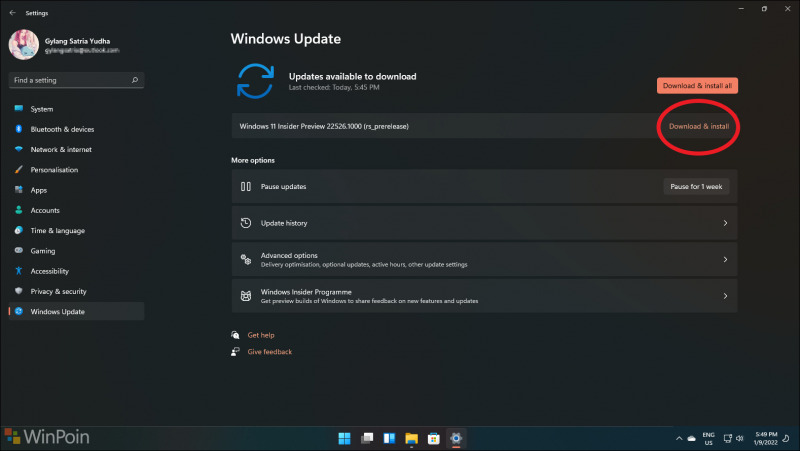
Langkah 2. Selanjutnya, silahkan kamu download ViveTool dari halaman GitHub berikut.
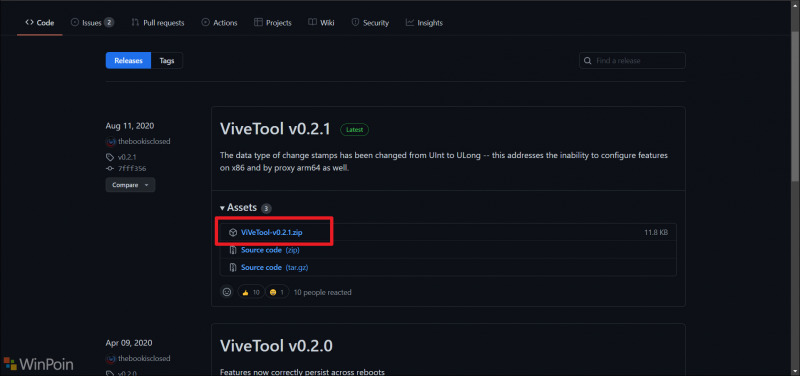
Langkah 3. Extract file ViveTool yang telah kamu download sebelumnya > kemudian silahkan klik kanan folder tersebut > klik Open with windows terminal.
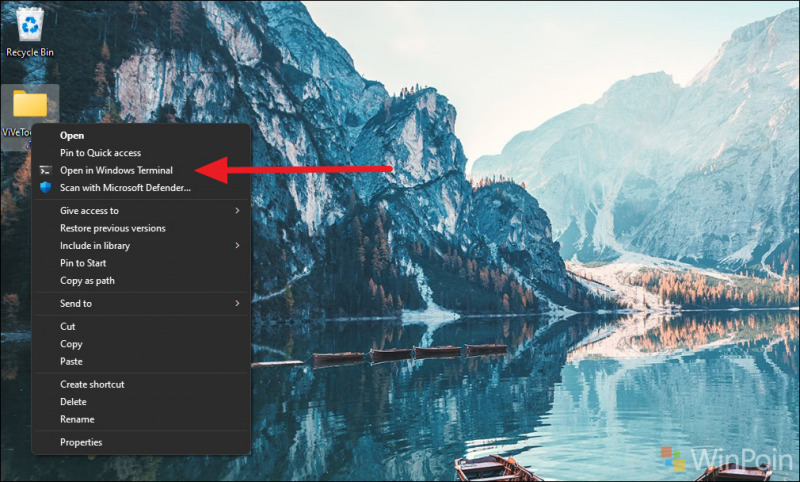
Nah disini, pastikan bahwa Windows terminal kamu membuka Windows Powershell sebagai Default profile, caranya kamu bisa melihat tutorial berikut: Cara Mengubah Default Profile di Windows Terminal. Atau sebenarnya bisa juga menggunakan Command Prompt sebagai default profile, namun ada perbedaan perintah yang akan dimasukkan.
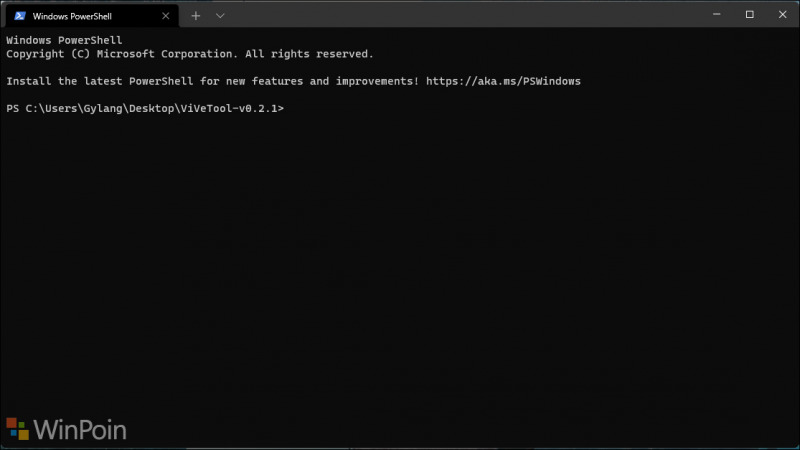
Langkah 4. Nah selanjutnya silahkan kamu masukkan perintah berikut:
.\vivetool.exe addconfig 36226836 2
Atau jika kamu menggunakan Command Prompt sebagai default profile, kamu bisa menggunakan perintah beriktu:
vivetool addconfig 36226836 2
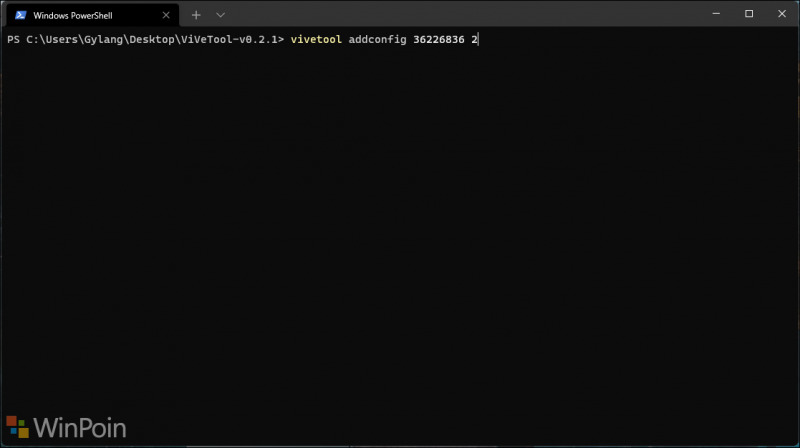
Setelah dimasukkan, silahkan klik Enter, dan biarkan proses berjalan. Jika sudah selesai, silahkan kamu restart perangkat kamu, dan selanjutnya maka tampilan ALT + Tab kurang lebih akan menjadi seperti ini.
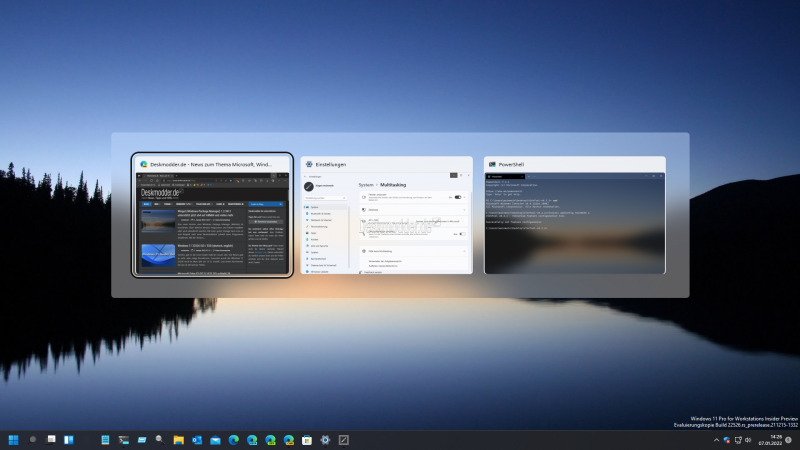
Mengemabalikan Pengaturan
Jika kamu tidak suka dan ingin mengembalikan pengaturan, kamu bisa menggunakan perintah berikut:
vivetool delconfig 36226836 2
Atau perintah berikut jika kamu menggunakan Windows Powershell sebagai default profile:
.\vivetool delconfig 36226836 2
Selesai deh. Silahkan kamu coba guys, saya sendiri sebenarnya lebih suka tampilan default ala Windows 11, namun jika kamu ingin variasi berbeda dengan Windows 11 kamu, maka langkah diatas tentu cukup wajib untuk dicoba.
Referensi : DeskModder