
Jika voice typing tidak berfungsi di perangkat Windows 11/10, tips pemecahan dari WinPoin kali ini diharapkan dapat membantu kamu untuk memperbaiki masalah yang sedang kamu hadapi. Sebagai tambahan informasi untukmu, fitur voice typing memungkinkan kamu untuk mengetik di program apa pun hanya dengan menggunakan suara, jadi kamu gak perlu repot menggunakan keyboard untuk mengetik di Notepad, Chrome, atau di aplikasi mana pun.
Namun terkadang, fitur ini mengalami masalah dan berikut adalah beberapa cara untuk mengatasi masalah yang ada di fitur voice typing:
1. Cek pengaturan microphone
Ini adalah hal pertama yang perlu kamu periksa ketika fitur voice typing tidak berfungsi di komputer Windows 11/10 milikmu. Untuk menggunakan fungsi ini kamu harus memastikan bahwa kamu memiliki mikrofon yang valid dan mikrofon juga harus dihidupkan. Untuk memverifikasi pengaturan mikrofon di Windows 11/10 kamu bisa lakukan hal berikut:
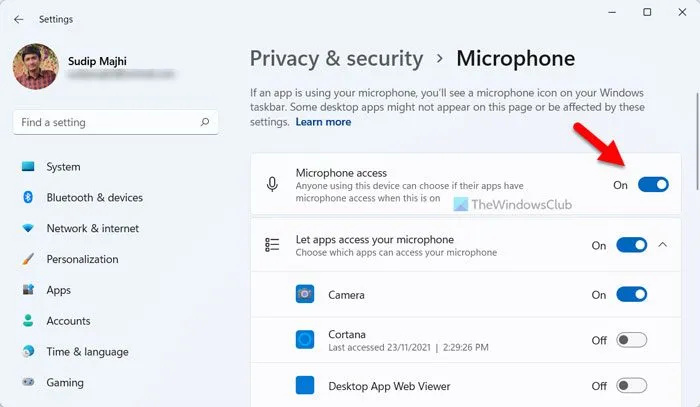
- Tekan Win+I untuk membuka Pengaturan Windows.
- Navigasikan ke Privasi & keamanan > Mikrofon.
- Tekan tombol akses Mikrofon untuk menyalakannya.
2. Pastikan pintasan keyboard sudah benar
Secara default, kamu harus menekan Win+H untuk membuka panel voice typing yang ada di Windows 11. Namun, jika kamu menyetel pintasan keyboard yang sama untuk hal lain, maka kamu harus mengaturnya kembali.
Sebagai tambahan informasi untukmu, ada beberapa alat untuk Windows 11/10 yang dapat mengubah pintasan keyboard default. Jika kamu baru saja menginstal alat seperti itu, disarankan untuk memeriksa kembali apakah pintasan Win+H mengalami perubahan atau tidak.
3. Atur bahasa pengucapan
Kamu perlu mengatur bahasa Inggris di sebagian besar negara untuk menggunakan fitur voice typing. Namun, jika kamu telah mengatur sesuatu yang lain, itu mungkin tidak berfungsi sepanjang waktu. Oleh karena itu, silakan perbaiki bahasa pengucapan pada perangkatmu dengan cara berikut:
- Tekan Win+I untuk membuka Pengaturan Windows.
- Buka Waktu & bahasa, kemudian pilih opsi Ucapan.
- Pilih English (United States) dari daftar drop-down Speech language.
4. Instal driver microphone pihak ketiga
Untuk kamu yang menggunakan mikrofon pihak ketiga atau mikrofon eksternal, kamu mungkin perlu menginstal driver yang sesuai agar dapat menggunakan fitur voice typing pada perangaktmu. Pasalnya, sistem akan melihat kamu tidak menggunakan mikrofon internal laptop, tetapi WinPoin belum pernah mencoba solusi yang satu ini, jadi silakan dicoba apakah hal ini dapat membantu mengatasi masalah kamu atau tidak.
5. Jalankan troubleshooter
Jika solusi di atas tidak berhasil untuk mengatasi masalahmu, kamu dapat mencoba menggunakan Troubleshooter untuk mengatasi masalah ini, silakan lakukan hal berikut:
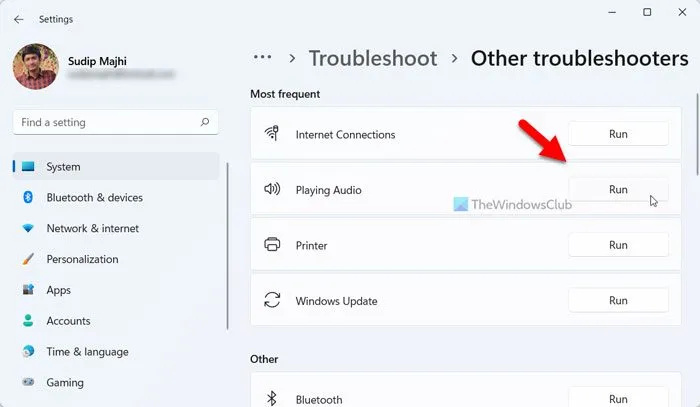
- Tekan Win+I untuk membuka Pengaturan Windows di PC.
- Buka Sistem > Pemecah Masalah > Pemecah masalah lainnya.
- Temukan Pemecah Masalah Memutar Audio.
- Klik tombol Jalankan.
Itulah dia 5 masalah untuk mengatasi voice typing yang tak berfungsi di perangkat Windows 11/10 milikmu. Jika kamu punya cara lain, sampaikan langsung di kolom komentar yah!

