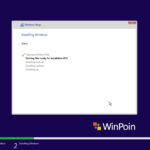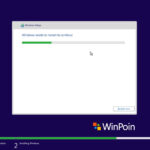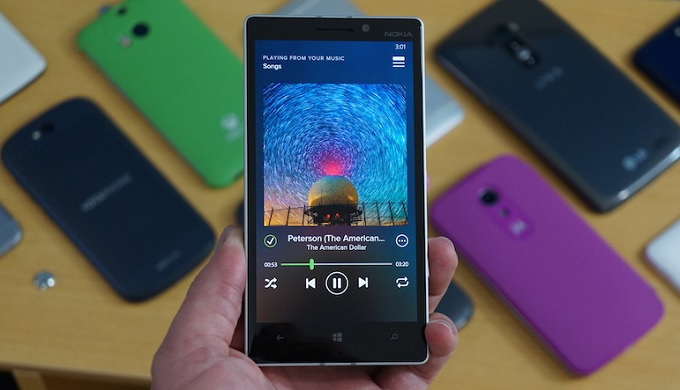Jika di panduan sebelumnya WinPoin fokus memberikan cara install Windows 10 Creators Update melalui metode upgrade, baik itu melalui Update Assistant, Media Creation Tool, bahkan juga File ISO — kini saatnya WinPoin berikan tutorial install Windows 10 melalui proses clean install.
Cara ini bakal menjadikan PC kamu lebih fresh dengan instalasi Windows yang baru. Semua data di drive C, termasuk dokumen, file, aplikasi, dan software juga bakal hilang — namun hal tersebut dibayar dengan kembali segarnya kondisi sistem PC tersebut. Jangan heran jika akhirnya clean install Windows seringkali disebut juga sebagai install ulang Windows.
Nah, kembali lagi ke Windows 10 Creators Update — berikut ini adalah cara install ulang Windows 10 Creators Update yang bisa kamu ikuti dengan mudah.
Persiapan
Sebelum install ulang Windows 10 Creators Update, ada beberapa hal yang perlu kamu siapkan:
- Bootable flashdisk Windows 10 Creators Update. (Baca: Cara Membuat Flashdisk Bootable Windows 10 Creators Update)
- Karena ini clean install / install ulang, pastikan kamu backup data yang ada di C karena nanti akan hilang seluruhnya. (Baca juga: 6 Persiapan Sebelum Upgrade ke Windows 10 Creators Update)
Cara Install Ulang Windows 10 Creators Update
Hal pertama yang perlu kamu lakukan adalah booting dari bootable installer Windows. Jika kamu menggunakan flashdisk bootable Windows 10 Creators Update, maka tinggal tancapkan saja flashdisk ke PC kamu, restart PC, lalu masuk ke boot option (tombol untuk masuk ke boot option tiap brand PC / laptop berbeda, silakan googling jika kamu belum mengetahui apa tombol boot option di PC kamu), setelah itu di Boot Option pilih USB Flashdisk tersebut.

Selain menggunakan boot option kamu juga bisa masuk ke BIOS / UEFI dan mengganti first boot ke USB flashdisk. Intinya, pastikan PC kamu booting dari flashdisk yang berisi installer Windows tersebut.

Setelah itu Windows akan meminta kamu memencet tombol apapun untuk masuk ke flashdisk bootable.

Begitu masuk, kamu akan disuguhi dengan pilihan bahasa, klik Next.
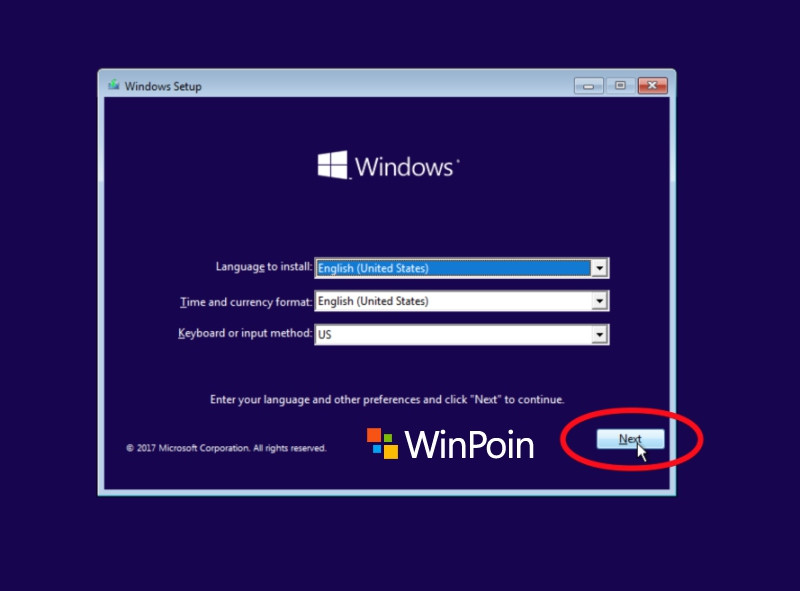
Setelah itu klik Install.

Kamu akan disuguhi dengan form untuk memasukkan product key. Jika PC kamu sebelumnya sudah pernah terinstall dengan Windows 10 aktif yang lisensinya tercatat di Digital Entitlement, maka kamu tidak perlu mengisinya. Cukup klik I don’t have a product key. Windows 10 akan otomatis teraktivasi lagi begitu PC terhubung ke internet dan kamu login ke Microsoft Account kamu.

Namun jika PC kamu sebelumnya belum terinstall Windows 10 aktif — dan belum memiliki lisensi Digital Entitlement, maka masukkan product key Windows 10 (retail) yang kamu miliki.
Sekarang kamu tinggal pilih mau menginstall Windows 10 Pro ataukah Home. Klik Next.
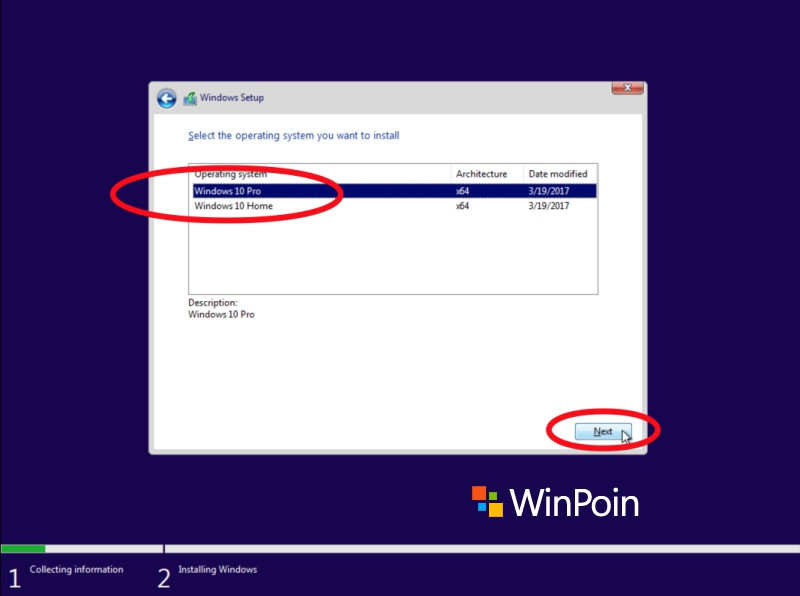
Seperti biasa, centang dan Accept License Term, lalu klik Next.

Karena tujuan kita disini adalah install ulang (clean install) Windows, maka pilih Custom: Install Windows only (advanced)

Sekarang kamu akan disuguhi dengan berbagai opsi partisi. Format drive C, tempat dimana kamu akan menginstall Windows 10. Ingat, semua data di drive C akan hilang setelah diformat. Klik format untuk memulai, dan klik Next jika sudah.

Proses instal ulang Windows 10 akan mulai berlangsung. Sepanjang proses ini akan ada beberapa kali restart, jangan khawatir. Ini wajar terjadi selama proses instalasi.
Setelah restart akan ada beberapa opsi. Untuk region pilih saja Indonesia.

Untuk keyboard layout biarkan tetap terpilih US.

Untuk second keyboard layout, Skip saja.

Selanjutnya pilih saja Set up for personal use jika kamu install ulang Windows di PC pribadi. Tetapi jika kamu install PC kantor atau organisasi, pilih opsi satunya.

Dan kini saatnya kamu login ke akun Microsoft kamu. Jika belum punya, pilih saja Create Account dan lakukan pendaftaran.

Masukkan password akun Microsoft.

Setelah itu atur PIN untuk login. PIN ini akan memudahkan kamu login. Daripada menggunakan password yang panjang, mengunakan PIN bakal lebih simple dan mudah. Klik Set a PIN untuk mengatur PIN.

Masukkan PIN yang kamu inginkan.

Ada opsi pilihan untuk menggunakan Cortana atau tidak, pilih saja Yes

Kemudian ada opsi privasi, kamu bisa off yang kamu inginkan. Tetapi sebaiknya kamu On dan Accept saja semua agar fitur dan relevansi Cortana berjalan optimal.
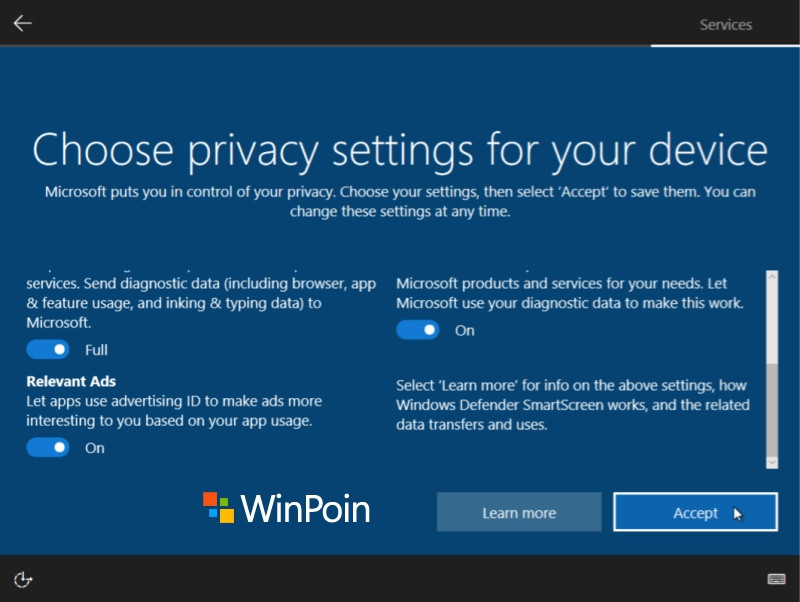
Semua setup dan settings telah selesai. Kini kamu tinggal menunggu saja proses instalasi Windows 10 selesai.

Done. Selesai.
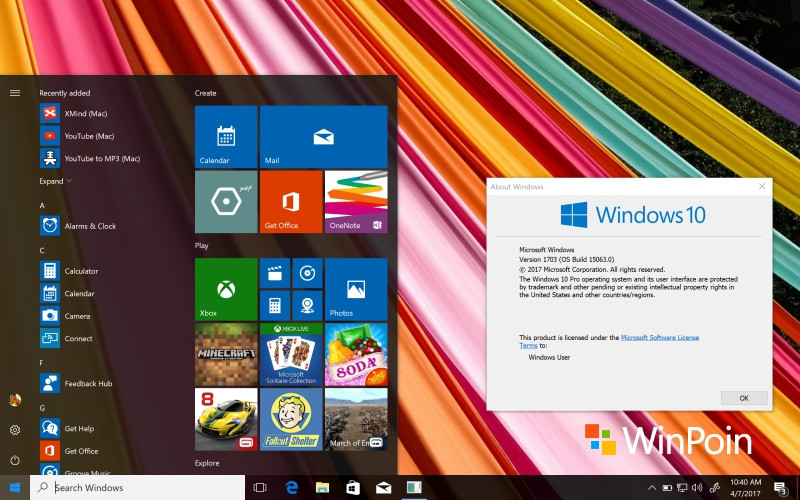
Begitulah cara clean install Windows 10 Creators Update. Mudah sekali kan? Jika suatu saat Windows di PC kamu bermasalah parah hingga kamu mentok tidak bisa memperbaikinya, kamu bisa menggunakan cara install ulang Windows 10 ini untuk menjadikannya fresh kembali.
Jika ada pertanyaan seputar cara instalasi Windows 10 ini, silakan sampaikan saja di kolom komentar.