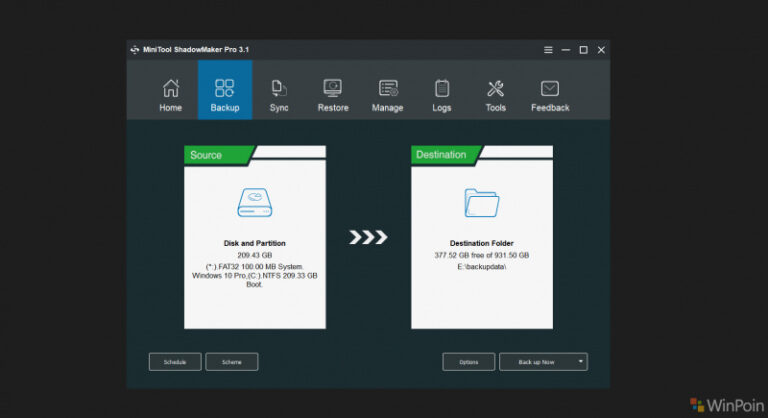Pada update major Windows 10 May 2019 Update (V1903), terdapat sebuah fitur yang cukup menarik dimana kamu dapat mengatur defaut tab pada Task Manager. Jadi kamu dapat mengatur tab mana yang terbuka ketika menjalankan Task Manager.
Baca tips Windows lainnya :
- Cara Mencegah Windows 10 Melakukan Re-install Aplikasi Bloatware
- Cara Menginstall XPS Viewer di Windows 10 April 2018 Update
- Cara Mematikan Windows Defender Security Center di Windows 10
- Cara Mengganti Boot Order di Windows 10
- Cara Mengatasi Windows 10 Selalu Restart Saat Dimatikan (Shutdown)
- Tweak: Cara Mengganti Nama Aplikasi di Start Menu Windows 10
- Cara Cek Tanggal Driver Terinstall di Windows 10
- Cara Mematikan Background Apps di Windows 10
Setting Default Tab Task Manager di Windows 10
Cara pertama (dan yang termudah) adalah dengan melalui Task Manager.
- Buka Task Manager.
- Lalu navigasi ke menu Options > Set default tab dan pilih tab mana yang kamu inginkan.

- Terakhir tutup Task Manager dan buka kembali.
Selain itu, kamu juga dapat menggunakan cara alternatif, yakni dengan melalui Registry Editor.
- Buka Windows Run (WinKey + R), lalu ketikan regedit.
- Kemudian navigasi ke path HKEY_CURRENT_USER\SOFTWARE\Microsoft\Windows\CurrentVersion\TaskManager.
- Pada panel kanan, klik 2x pada key StartUpTab dan ganti valuenya sesuai keinginan.

Sebagai refrensi, berikut daftar tab berdasarkan index angka yang tersedia .- 0 – Processes
- 1 – Performance
- 2 – App history
- 3 – Startup
- 4 – Users
- 5 – Details
- 6 – Services
- Terakhir tutup jendela Registry Editor dan restart Windows 10 untuk mendapatkan perubahannya.
That’s it! itu dia cara untuk mengganti default tab di Windows 10. Perlu diingat, tutorial ini hanya bekerja pada Windows 10 versi 1903 keatas.