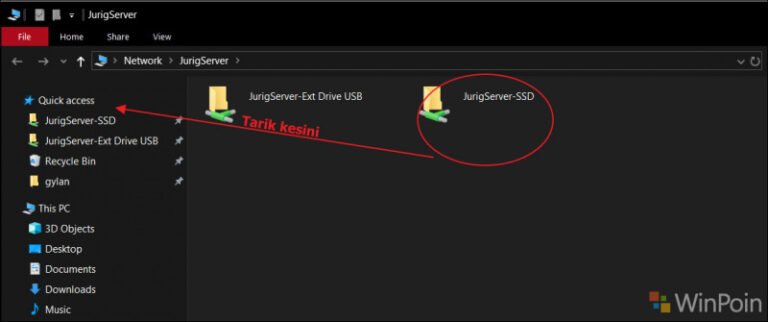Singkat cerita, hari minggu kemarin saya telah menambahkan desktop environment Xubuntu di Ubuntu Server 20.04 yang saya miliki, dan langkah instalasinya sendiri cukup mudah, cukup menggunakan tasksel dan semuanya berjalan secara otomatis dan tinggal menunggu proses loading saja.
Nah mengenai perangkat home server dari laptop bekas ini, tentu karena seperti yang sudah saya tulis di artikel blog saya, perangkat ini tidak memiliki monitor karena sudah rusak, begitu pula dengan keyboard, wifi card dan battery, nah jadi untuk mengaksesnya biasanya saya menggunakan SSH, lalu karena sekarang sudah ada akses untuk GUI maka Remote Desktop sudah dimungkinkan untuk akses yang familiar dan tentunya lebih memiliki banyak fungsi dibandingkan dengan hanya akses SSH saja, termasuk untuk mendownload file dan langsung tersimpan di storage server ini.
Berkaitan dengan hal tersebut, pada kesempatan kali ini saya akan sedikit merangkum langkah singkat bagaimana caranya menghubungkan Linux dengan Windows 10 menggunakan Remote Desktop Connections yang memang sudah tersedia di Windows 10. Langsung saja berikut saya rangkum langkah singkatnya.
Instalasi dan Kebutuhan Awal
Langkah 1. Di Ubuntu Server 20.04 yang saya gunakan, pertama saya menginstall Remote Desktop Protocol (RDP) server (xrdp) dengan memasukkan perintah berikut di Terminal via SSH yang saya koneksikan.
sudo apt install xrdp
Langkah 2. Setelah instalasi xrdp selesai, ada baiknya xrdp kita jalankan ketika perangkat startup, kita bisa memasukkan perintah berikut.
sudo systemctl enable --now xrdp
Langkah 3. Terakhir, pastikan koneksi xrdp sudah diijinkan di Firewall, karena jika tidak maka kita tidak dapat melanjutkan tahap selanjutnya. Cukup masukkan saja perintah berikut.
sudo ufw allow from any to any port 3389 proto tcp
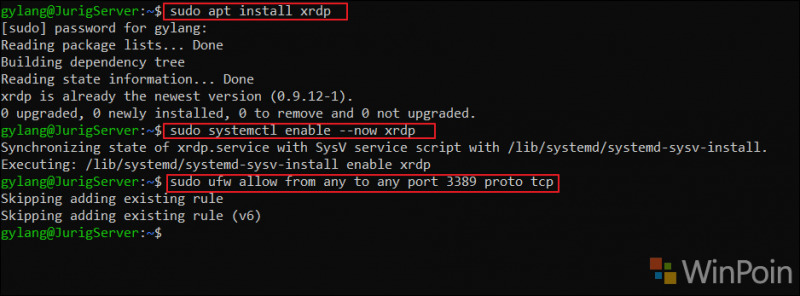
Sampai sini, tahap instalasi dan kebutuhan awal sudah selesai, dimana kita selanjutnya cukup mengakses Linux di Windows 10 saja.
Remote Desktop Connections
Sebelum menghubungkan, pastikan baik perangkat Ubuntu Server kamu dan Windows 10 kamu sudah terhubung dalam jaringan yang sama, jika sudah maka silahkan lanjutkan dengan beberapa langkah berikut.
Langkah 1. Pertama silahkan kamu buka Remote Desktop Connections di Windows 10.
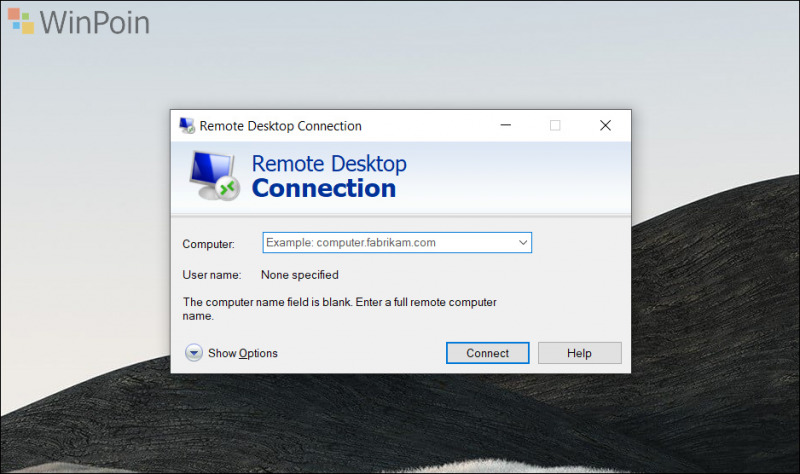
Langkah 2. Selanjutnya pada bagian Computer silahkan kamu isi dengan IP dari Ubuntu Server kamu, atau kamu juga bisa memasukkan NetBIOS name dari perangkat tersebut.
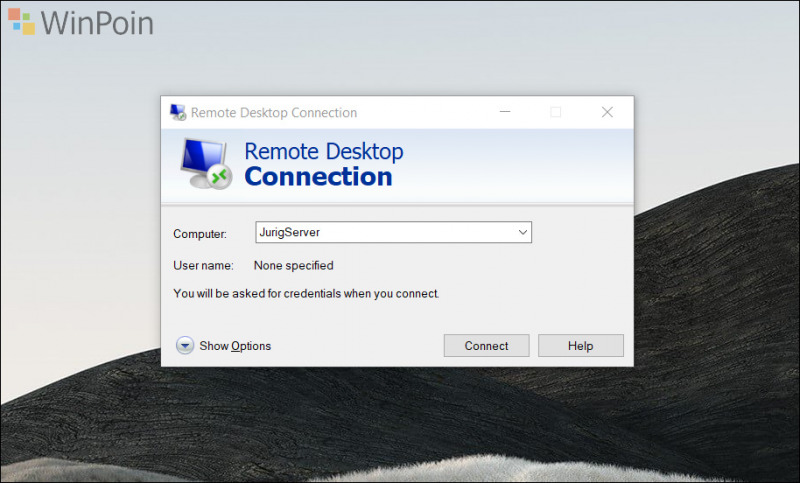
Jika sudah, selanjutnya silahkan klik Connect untuk menghubungkan.
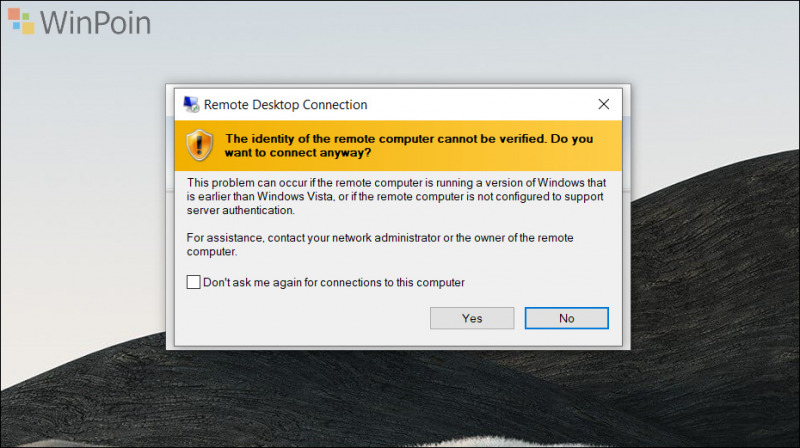
Jika ada notifikasi seperti diatas, silahkan klik Yes saja, maka selanjutnya kita akan dihadapkan pada tampilan Login seperti pada gambar berikut.
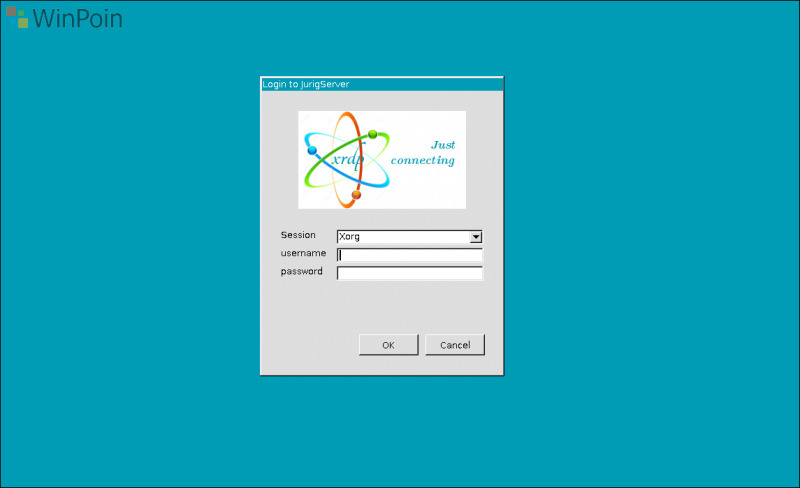
Nah disini Session saya set ke Xorg saja, karena defaultnya seperti itu 😆, selanjutnya masukkan username dan password dari system Linux milik kita, dan klik OK, maka secara otomatis kita akan langsung terhubung dan kita dapat mengakses Linux kamu secara remote dari aplikasi ini.
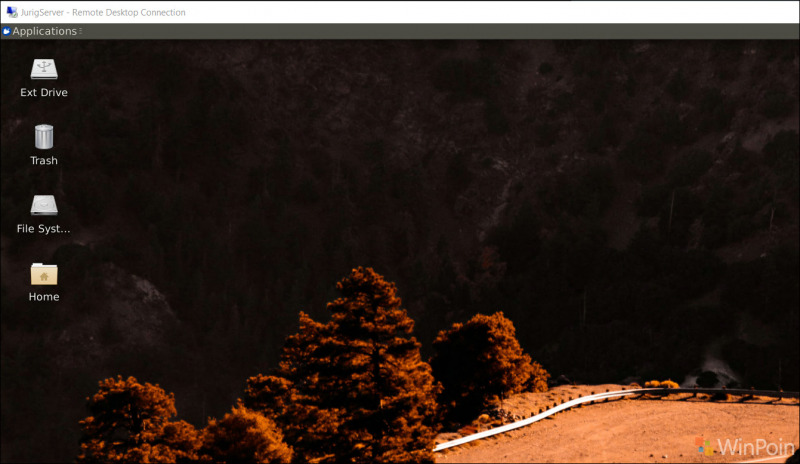
Nah bagaimana? mudah sekali bukan, silahkan deh kamu juga coba.
Sekian artikel kali ini, semoga bermanfaat.