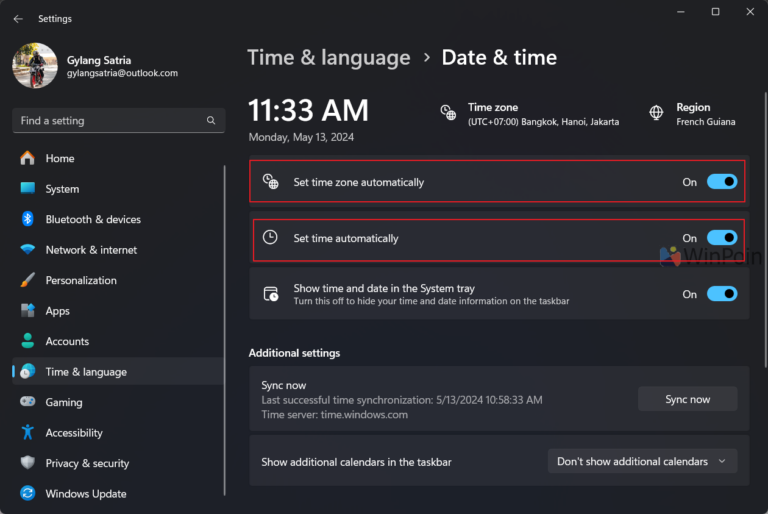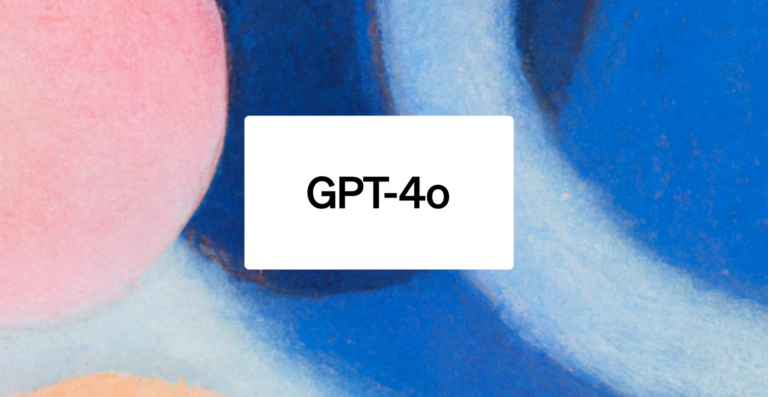Biasanya pada proses instalasi Windows 11 sistem akan melakukan enkripsi drive tanpa pengguna minta, ini tentunya adalah hal yang baik karena data akan lebih aman terjaga oleh enkripsi dari BitLocker. Nah bahkan mulai Windows 11 24H2 nanti, Microsoft akan mengaktifkan Device Encryption secara default bagi sistem Windows 11 termasuk versi Home.
Namun, bagaimana jika pengguna tidak ingin menonaktifkan device encryption dan bitlocker tidak mengekripsi drive?, mengenai hal tersebut untuk saat ini ada dua metode bypass yang bisa kita lakukan, yaitu mengedit registry editor pada proses OOBE dan melakukan bypass dari file ISO menggunakan aplikasi Rufus.
Baca Juga :
- Cara Menonaktifkan Backup Otomatis Windows Backup di Windows 10 / 11
- Cara Mengatur Mode Kiosk di Windows 11
- Cara Memblokir Instalasi Extensions di Microsoft Edge Chromium
- Cara Mengatur Koneksi VPN di Windows 11
Metode Mengedit Registry Dari OOBE
Pada proses OOBE atau Out of box experience berlangsung, kita bisa melakukan beberapa hal berikut.
Langkah 1. Tekan Shift + F10 untuk membuka command prompt dan kemudian ketik regedit.
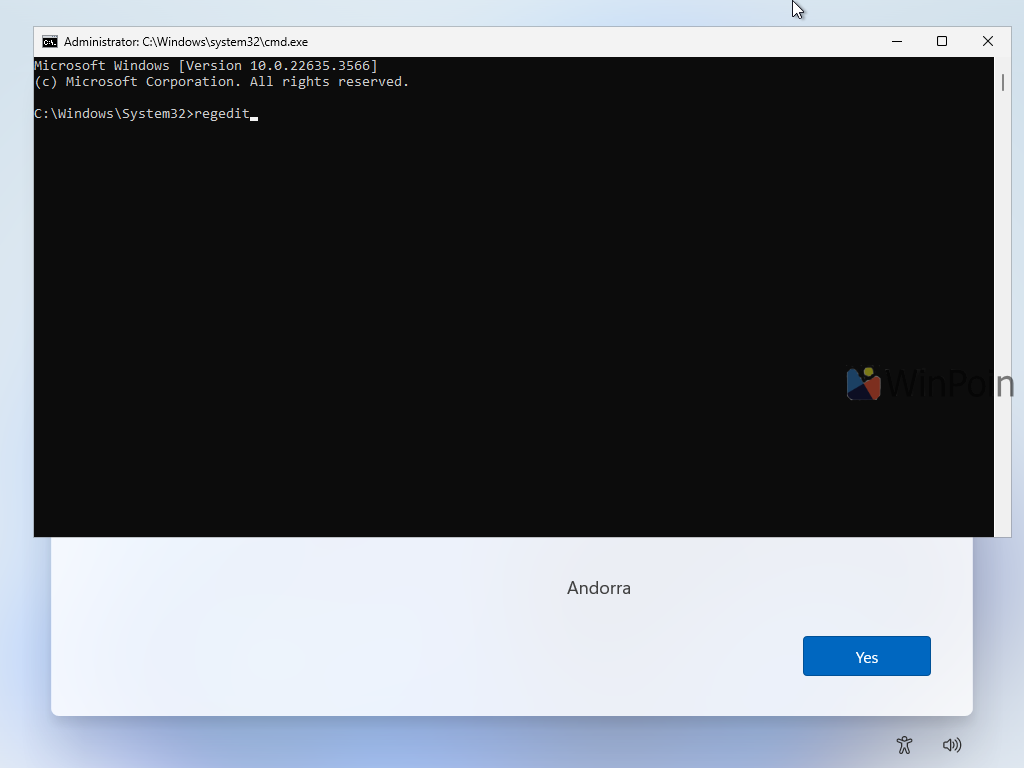
Langkah 2. Setelah itu, silahkan kamu navigasi ke registry berikut.
Computer\HKEY_LOCAL_MACHINE\SYSTEM\CurrentControlSet\Control\BitLocker
Selanjutnya klik kanan pada bagian BitLocker dan tambahkan Dword (32-bit) Value baru dengan nama PreventDeviceEncryption.
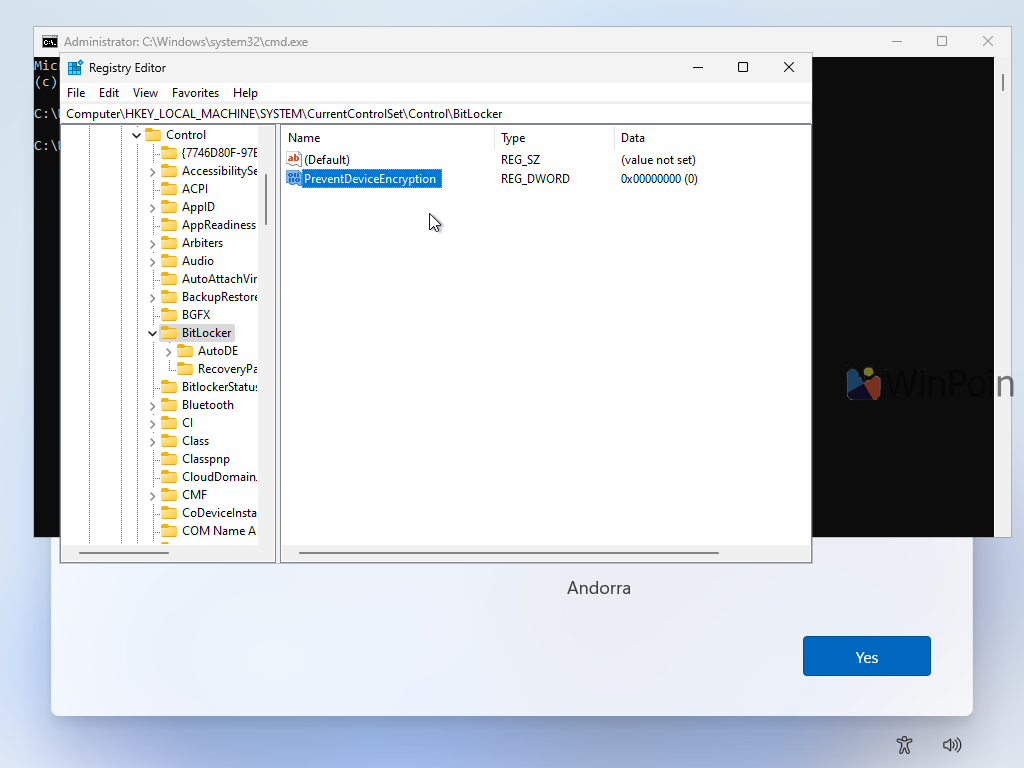
Langkah 3. Silahkan kamu edit value dari PreventDeviceEncryption dari nilai 0 menjadi 1.
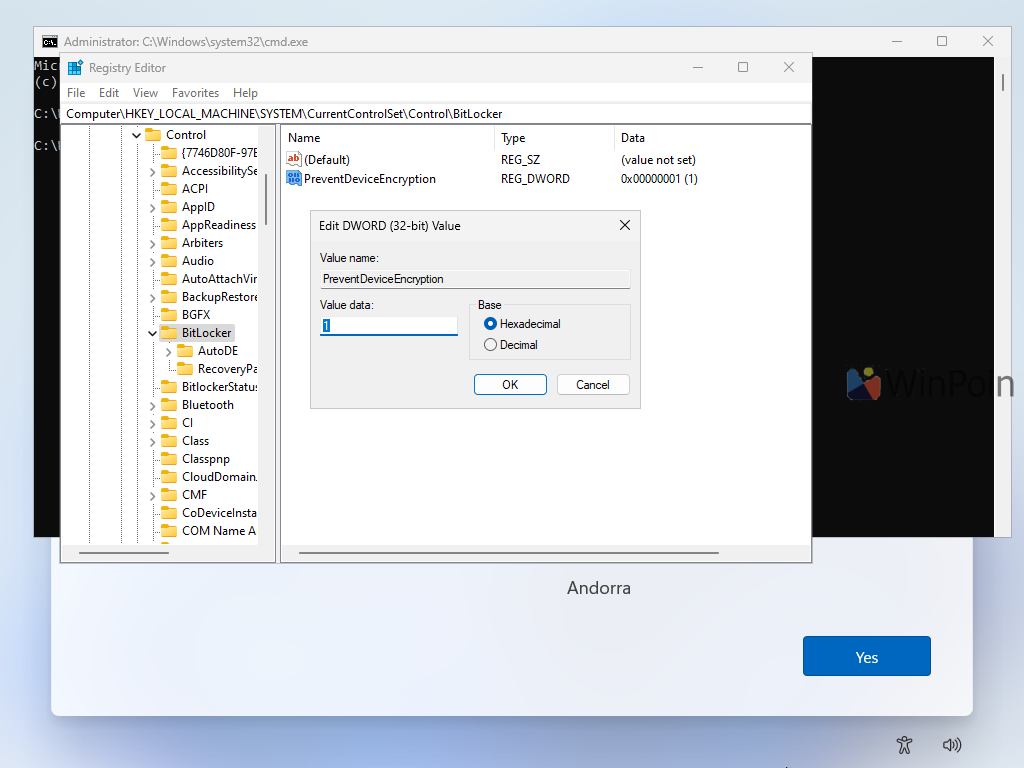
Langkah 4. Setelah selesai, silahkan kamu tutup command prompt dan lakukan proses setup OOBE sampai selesai.
Metode Bypass Dari Rufus
Langkah 1. Pertama silahkan kamu download aplikasi Rufus dari halaman berikut.
Langkah 2. Kemudian silahkan kamu buat USB Drive Instalations pada umumnya.
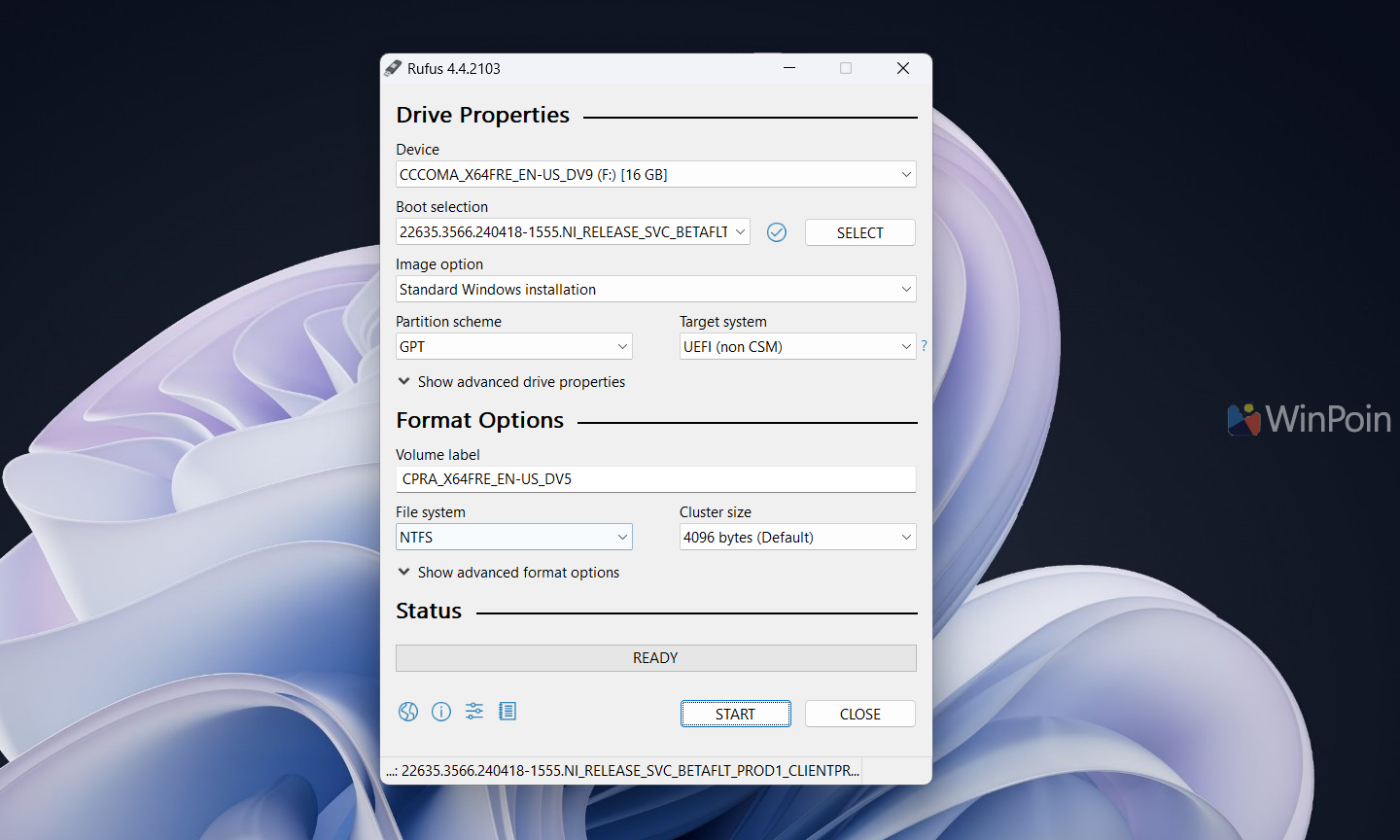
Langkah 3. Ketika rufus menampilkan jendela Windows User Experience silahkan kamu pilih Disable BitLocker automatic device encryption.
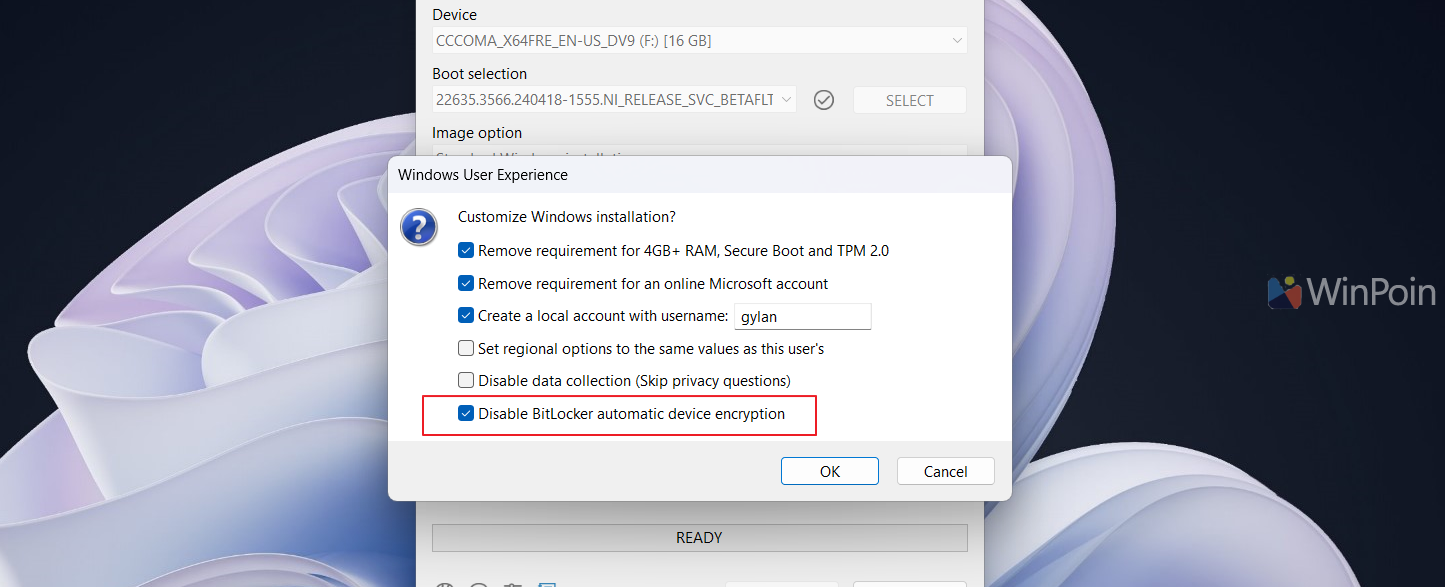
Langkah 4. Klik OK dan buat media instalasi seperti biasa. Setelah itu silahkan kamu lakukan clean install menggunakan Media Instalasi yang telah kita buat sebelumnya seperti biasa.
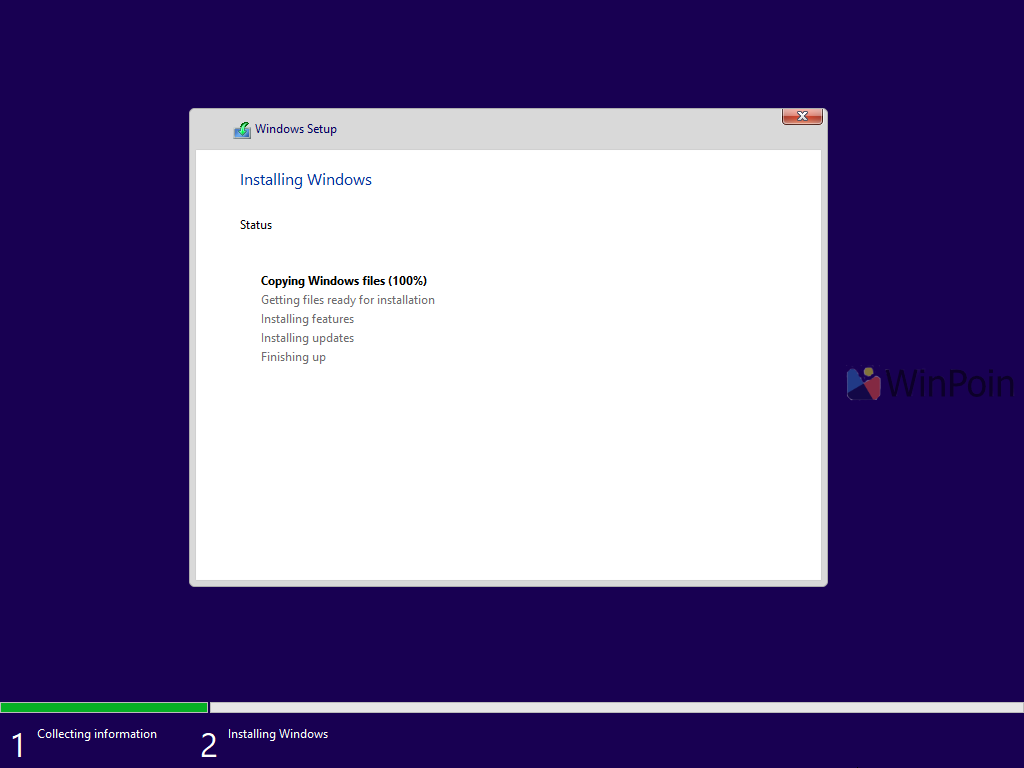
Nah setelah sistem terinstall, secara otomatis nantinya device encryptions akan berstatus Fully Depcrypted. Untuk melakukan pengecekan, silahkan kamu buka command prompt run as administrator dan ketik perintah manage-bde -status
Baca Juga : Cara Aktifkan Enkripsi AES 256-bit di BitLocker Windows 11
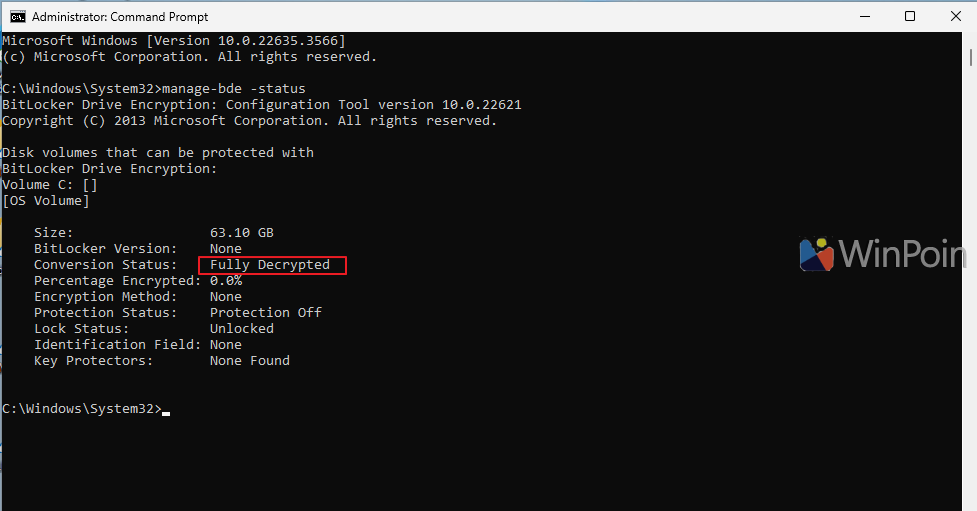
Dengan salah satu dari dua metode diatas akan membuat drive tidak di enkripsi seperti pada contoh gambar diatas, dan berikut adalah contoh jika drive telah di enkripsi.
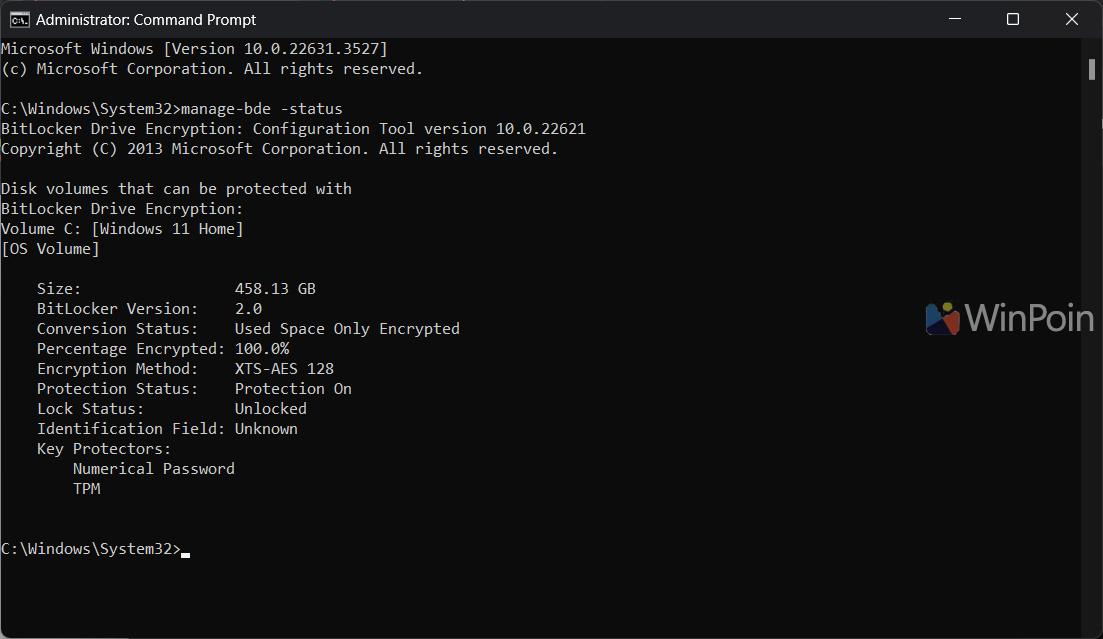
Nah silahkan dicoba guys dan perlu diingat, meskipun enkripsi drive dinonaktifkan, kamu masih dapat menggunakan bitlocker secara terpisah seperti pada Windows 7, 8 dan 10 sebelumnya.