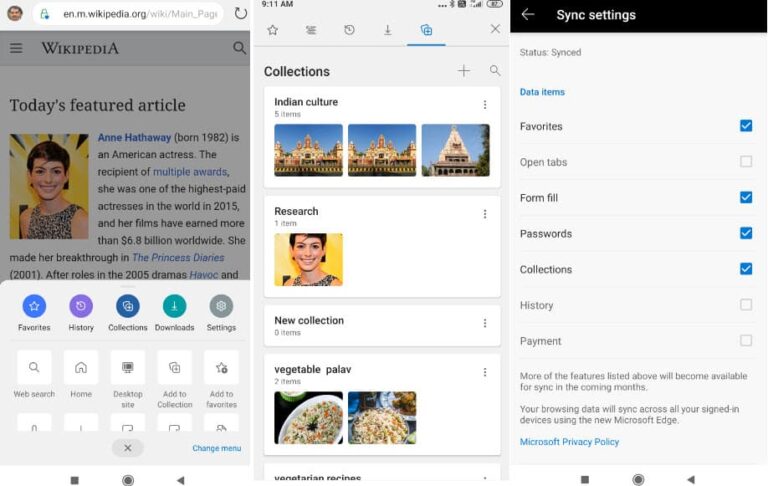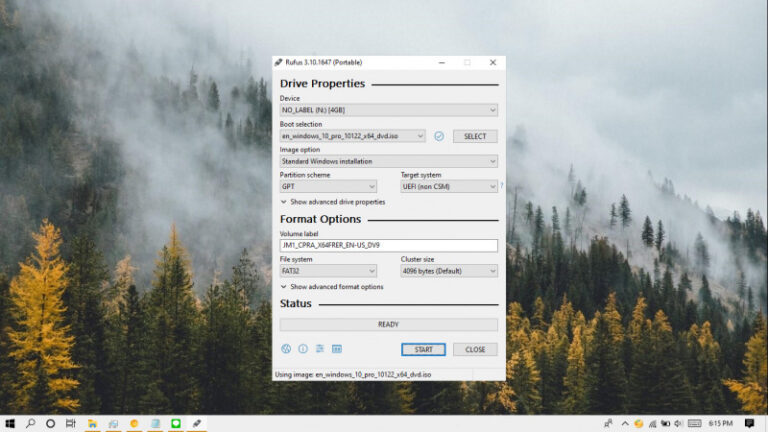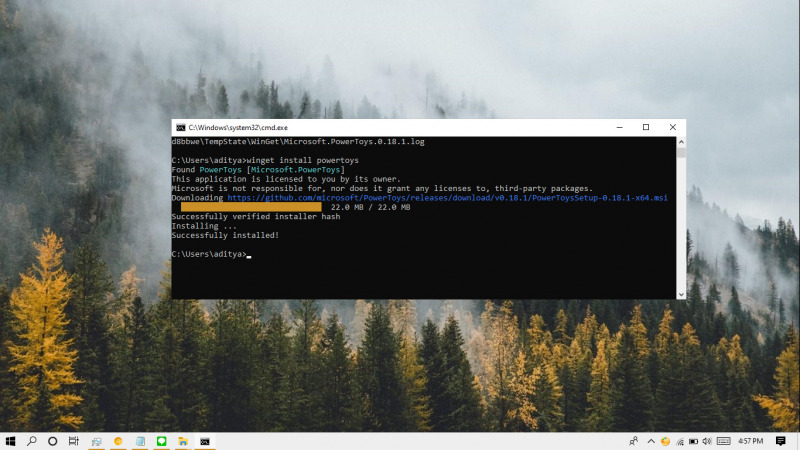
Sebelumnya WinPoin telah mengabarkan bahwa Microsoft telah merilis tool baru yang bernama Windows Package Manager (winget), dimana tool ini dapat menginstall, upgrade, mengkonfigurasi, dan menghapus aplikasi dengan menggunakan Command Prompt.
Artikel kali ini akan membahas lebih detail mengenai bagaimana cara menginstall aplikasi di Windows 10 dengan Winget.
Baca juga tutorial Windows 10 lainnya:
- Cara Mengganti Font di Registry Editor
- Cara Konfigurasi Absolut Bandwidth untuk Windows Update di Windows 10
- Cara Mengaktifkan DNS over HTTPS di Windows 10
- Memahami Penamaan dalam File ISO Windows
- Cara Mengatur Tata Letak Menu Win + X di Windows 10
- Cara Membuat QR Code dengan PowerShell
- Cara Skip Password setelah Sleep di Windows 10
- Cara Mencegah Orang Mengganti Tema di Windows 10
- Cara Berpindah Tema di Windows 10 secara Otomatis tanpa Software
- Cara Mematikan Shortcut Windows di Windows 10
- Cara Mengaktifkan BitLocker pada Penyimpanan Eksternal di Windows 10
Install Aplikasi di Windows 10 dengan Winget
- Buka Command Prompt as Administrator.
- Tahap pertama yang bisa kamu lakukan adalah mencari nama aplikasi yang ingin diinstall. Masukan perintah berikut
winget search NAMA-APLIKASI, dimana kamu dapat menggantiNAMA-APLIKASIdengan aplikasi yang kamu inginkan. Jika kamu tidak tahu pasti nama aplikasinya, kamu bisa memasukan hanya sebagian dari keyword. Misalnya saja ketika mencari aplikasi dari Microsoft (atau aplikasi lainnya yang memiliki keyword yang sama), kamu bisa ketikanwinget search micro.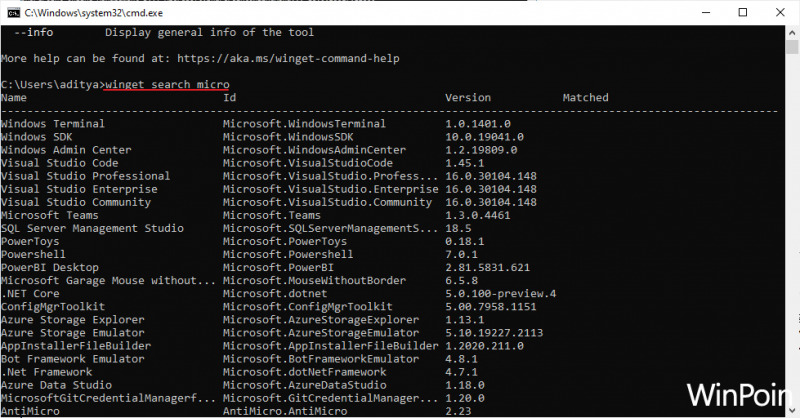
- Tahap kedua adalah installasi. Masukan perintah
winget install powertoysuntuk menginstall PowerToys (pada kasus WinPoin), kamu bisa mengganti nama aplikasi sesuai keinginan.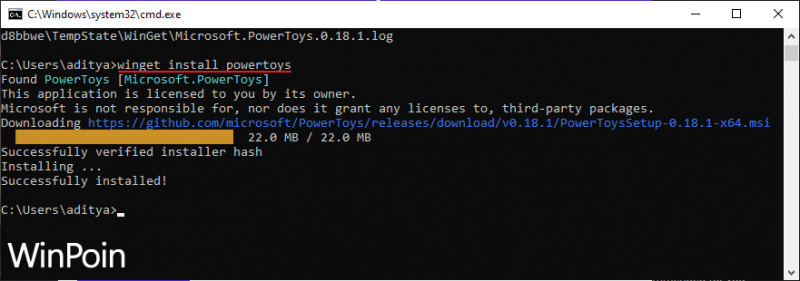
- Selanjutnya kamu bisa mengikuti setiap insturksi dilayar untuk melanjutkan proses installasi.
- Done.
Hingga artikel ini ditulis, Winget ini masih dalam status mengembangan. Dengan kata lain hanya tersedia pada Windows 10 fast ring. Meskipun begitu, kamu masih bisa menginstallnya secara manual melalui Microsoft Store.