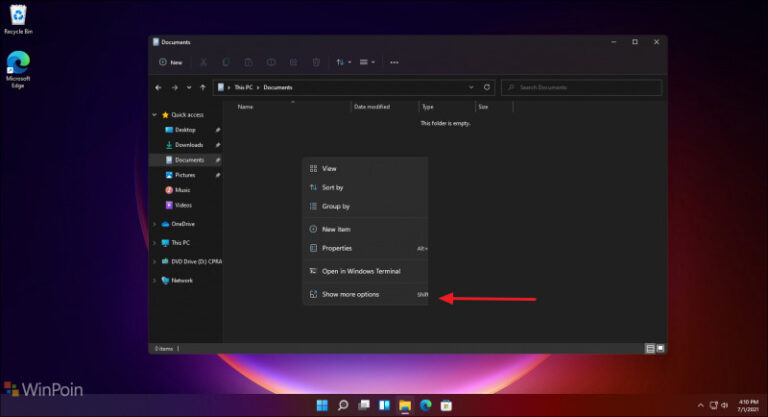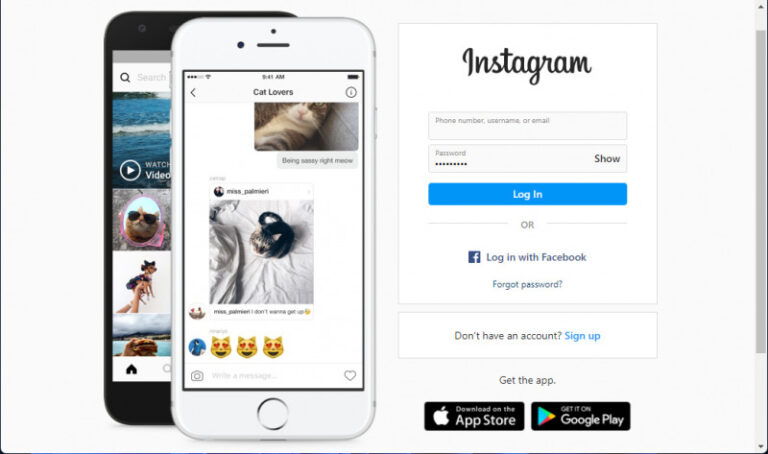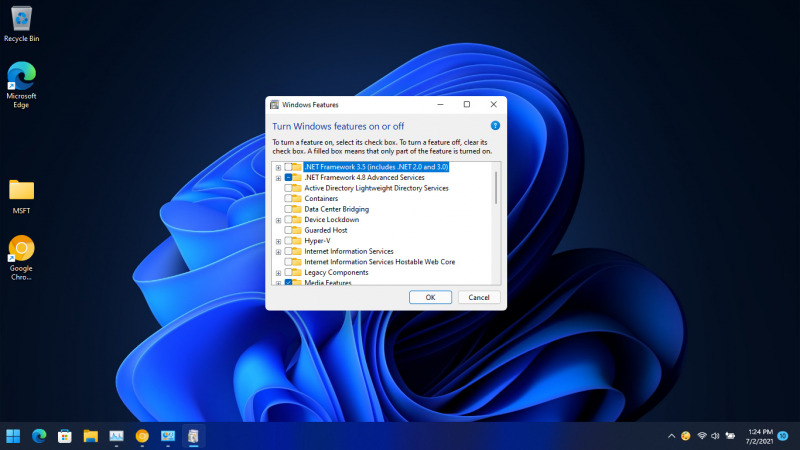
Meskipun di Windows 11 sudah pre-install dengan NetFramework 4.8, tetapi kamu juga tetap membutuhkan NetFramework 3.5 ketika ingin menginstal aplikasi yang membutuhkan spesifikasi khusus.
Biasanya kamu bisa membuka menu Windows Features di Control Panel. Namun cara tersebut harus dilakukan secara online, yang artinya kamu membutuhkan koneksi internet.
Namun selain itu, kamu juga bisa menggunakan cara lain untuk install NetFx 3.5, dimana cara ini tidak membutuhkan koneksi internet dan cukup menghemat waktu ketimbang online.
Baca juga tutorial Windows 11 lainnya:
- Cara Mengembalikan Posisi Taskbar ke Kiri di Windows 11
- Cara Mengembalikan Start Menu Klasik dan Live Tiles di Windows 11
- Cara Mematikan Fitur Snap Layout di Windows 11
- Cara Mengatasi Pesan ‘The PC must Support TPM 2.0’ saat Install Windows 11
- Cara Mematikan Pengingat Lokasi Jendela di Windows 11
- Cara Mengubah Posisi Taskbar di Windows 11
- Cara Bypass Pemeriksaan TPM 2.0 saat Install Windows 11
- Cara Membuat Bootable Windows 11 dengan Rufus
- Cara Membuat ISO Windows 11 dari File UUP
Install NetFx 3.5 di Windows 11 secara Offline
- Mount ISO Windows 11.
- Buka Command Prompt as Administrator.
- Ketikan perintah berikut
DISM /Online /Enable-Feature /Featurename:NetFX3 /All /Source:X:\sources\sxs /LimitAccessdimana X bisa kamu ganti dengan letter drive ISO Windows 11.
- Tunggu proses hingga selesai, proses memakan waktu kurang lebih 5 menit.
- Done.
Setelah proses selesai, maka kamu bisa coba membuka pengaturan Windows Features untuk memastikan NetFx 3.5 telah terpasang atau belum.
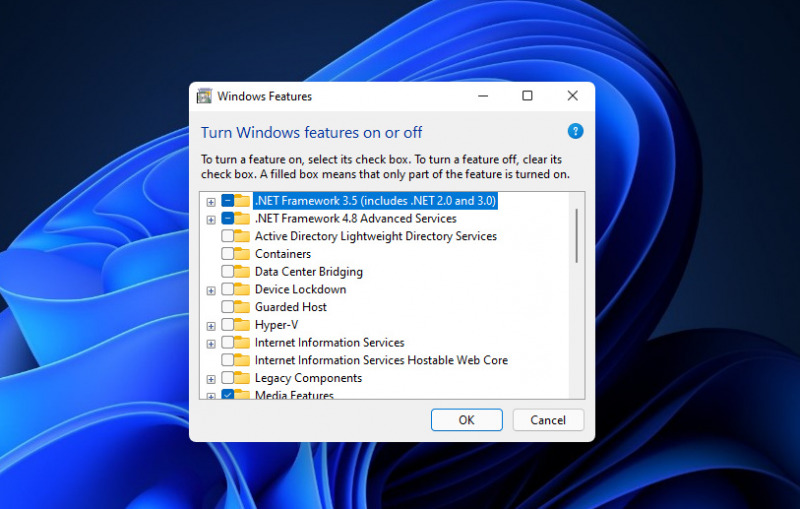
That’s it!