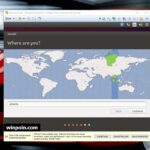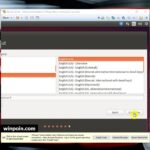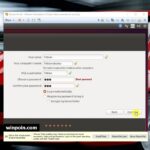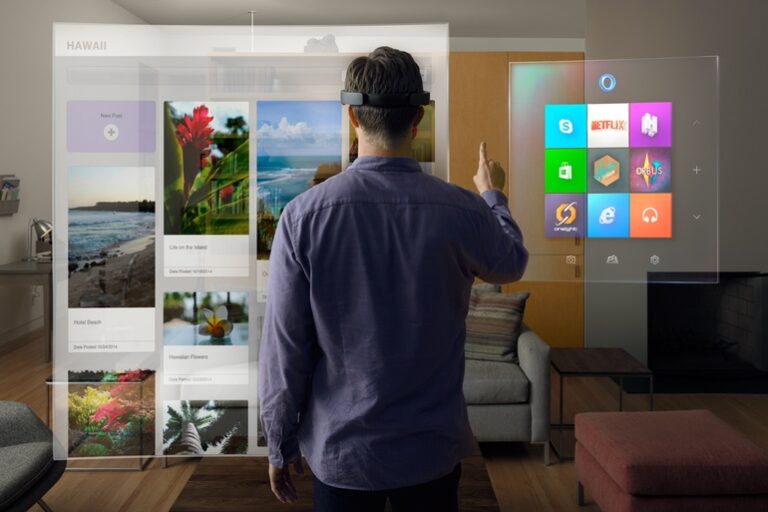Bagi kamu pengguna Windows yang pengen nyobain Ubuntu Linux, maka ada banyak cara yang bisa kamu lakukan. Cara pertama tentu menginstallnya secara dual-boot dengan Windows. Tetapi bagi kamu yang ingin mencoba-coba terlebih dahulu sebelum memutuskan untuk dual-boot, maka menginstall Ubuntu di VMware adalah pilihan yang sangat tepat.
Menginstall Ubuntu di VMware artinya kamu membuat sebuah virtual machine di Windows, lalu menginstall Ubuntu Linux didalamnya. Hasilnya kamu bisa menjalankan Ubuntu dari dalam Windows secara virtual.
Cara ini sangat cocok jika kamu sekedar ingin mencoba-coba, melakukan testing, atau belajar Ubuntu tanpa perlu repot-repot melakukan dual boot. Namun perlu dicatat bahwa secara performa, menginstall Ubuntu secara dual-boot dengan Windows jauh lebih optimal dibandingkan menginstallnya di VMware.
Persiapan
- Pastikan kamu sudah mendownload dan menginstall VMware Workstation Player (Free)
- Download file ISO Ubuntu disini. Di contoh ini kita menggunakan Ubuntu 14.04 LTS, tetapi kamu juga bisa menggunakan versi lainnya.
Membuat Virtual Machine untuk Ubuntu
Buka VMware > Create New Virtual Machine
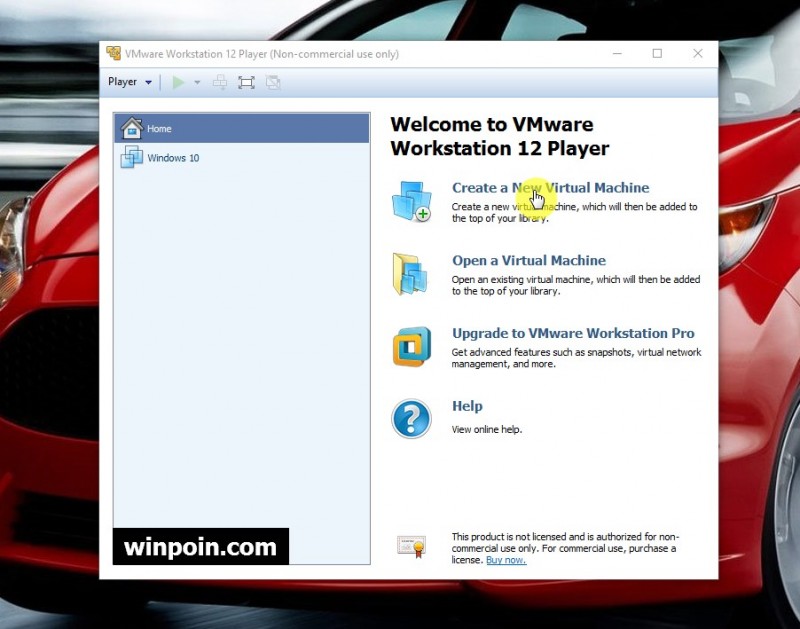
Seperti biasa, untuk kemudahan maka kita pilih opsi I will install the operating system later. Ini penting supaya experience instalasi saat kamu menginstall di VMware bisa kamu aplikasikan di komputer yang sesungguhnya.
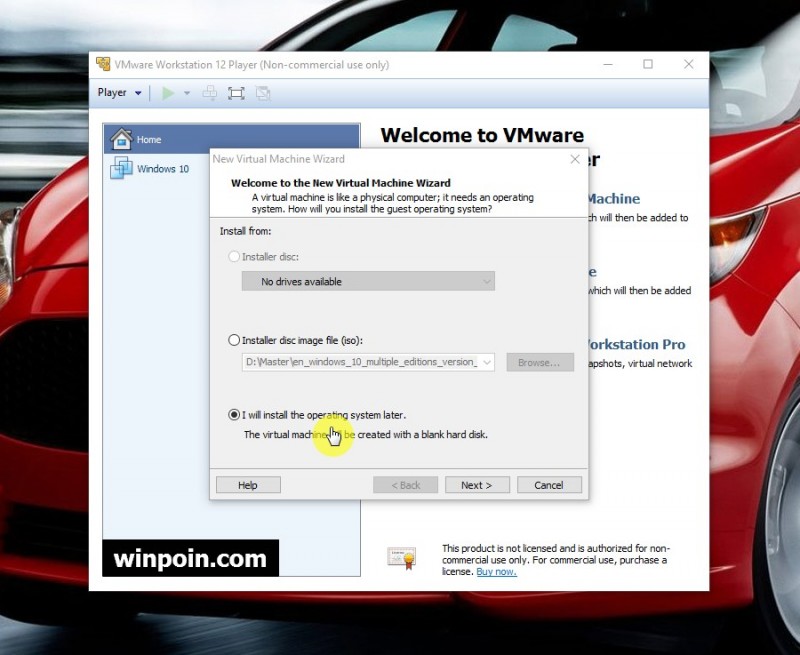
Pilih Linux dengan Ubuntu sebagai sistem operasinya. Untuk bit, sesuaikan dengan bit Ubuntu yang akan kamu install.

Setelah itu tentukan nama Virtual Machine beserta lokasi penyimpanannya.
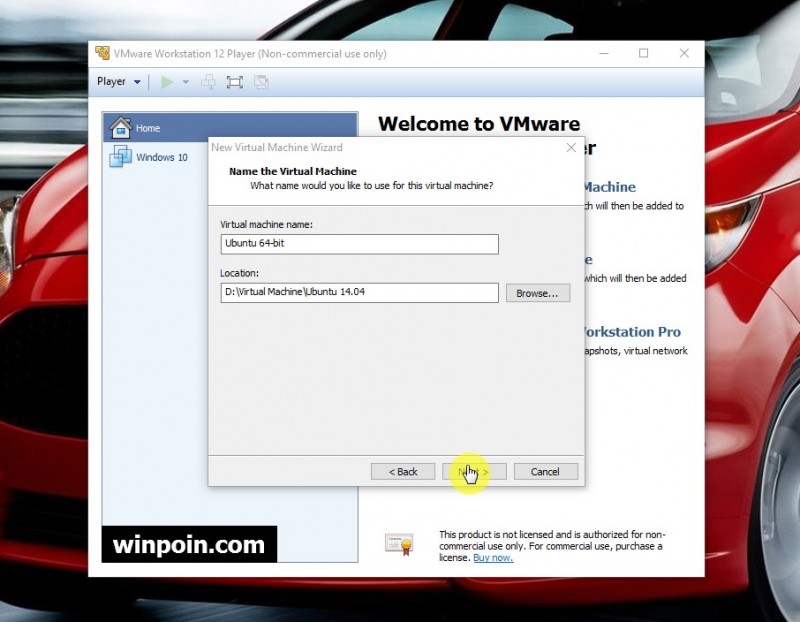
Lalu tentukan juga berapa besarnya space hardisk yang akan kamu gunakan di Ubuntu.
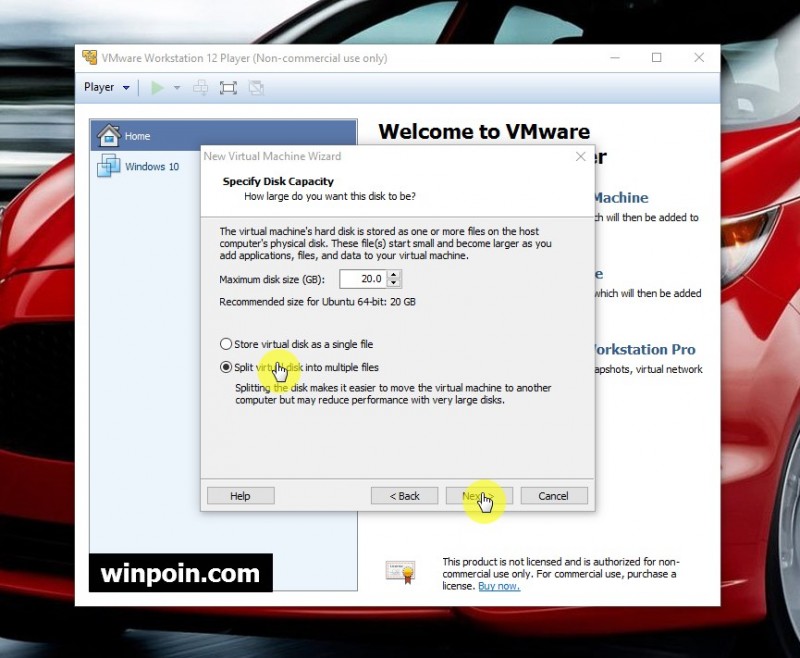
Klik Customize Hardware untuk mengkonfigurasi hardware. Kamu bisa mengatur besarnya RAM virtual machine dengan cara menggeser slider yang ada. Pastikan kamu menyisakan cukup resource untuk komputer host kamu.

Pada opsi CD/DVD, pilih Use ISO image file, dan browse ke file ISO Ubuntu yang kamu miliki.
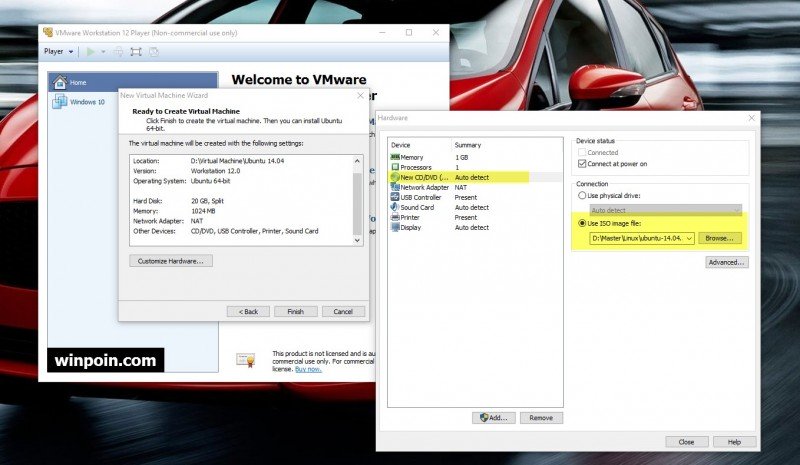
Jika sudah, klik Finish.
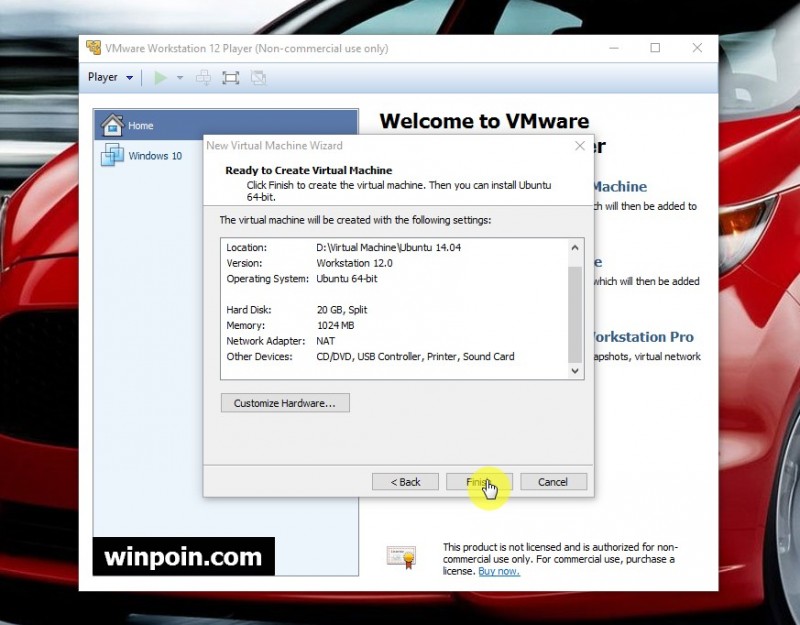
Virtual Machine kamu sudah jadi dan siap diinstal dengan Ubuntu Linux
Cara Install Ubunti di VMware
Play Virtual Machine yang baru saja kamu buat tadi untuk mulai melakukan proses instalasi Ubuntu di VMware.

Kalau ada permintaan download VMware Tools, klik saja Download and Install.

Setelah masuk ke installer Ubuntu, pilih Install Ubuntu.

Jika terhubung dengan internet, kamu bisa memilih Download updates while installing dan Install this third-party software.

Pilih Erase disk and install Ubuntu, lalu klik Install Now

Jika ada konfirmasi disk changes, klik Continue saja.

Sekarang proses instalasi sudah dimulai, kamu tinggal ikuti saja wizard nya dan tunggu sampai proses instalasi selesai.
Setelah proses instalasi selesai kamu, restart Ubuntu tersebut.
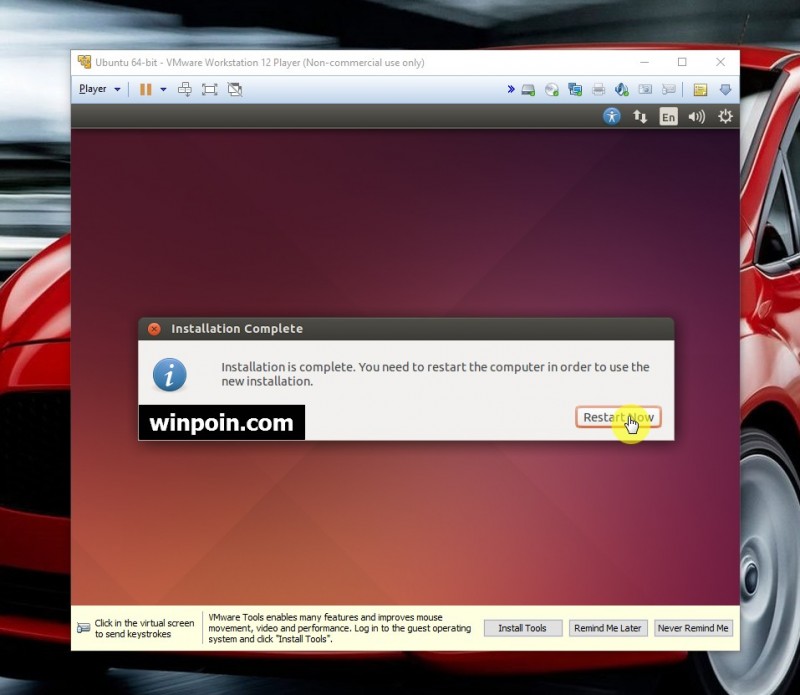
Setelah selesai restart pasca instalasi, Ubuntu kamu masih belum optimal. Secara tampilan dia masih kecil, lalu berbagai macam driver juga belum terinstall. Untuk mengatasinya dan menjadikan Ubuntu kamu optimal, klik Install Tools untuk menginstall VMware Tools di Ubuntu.
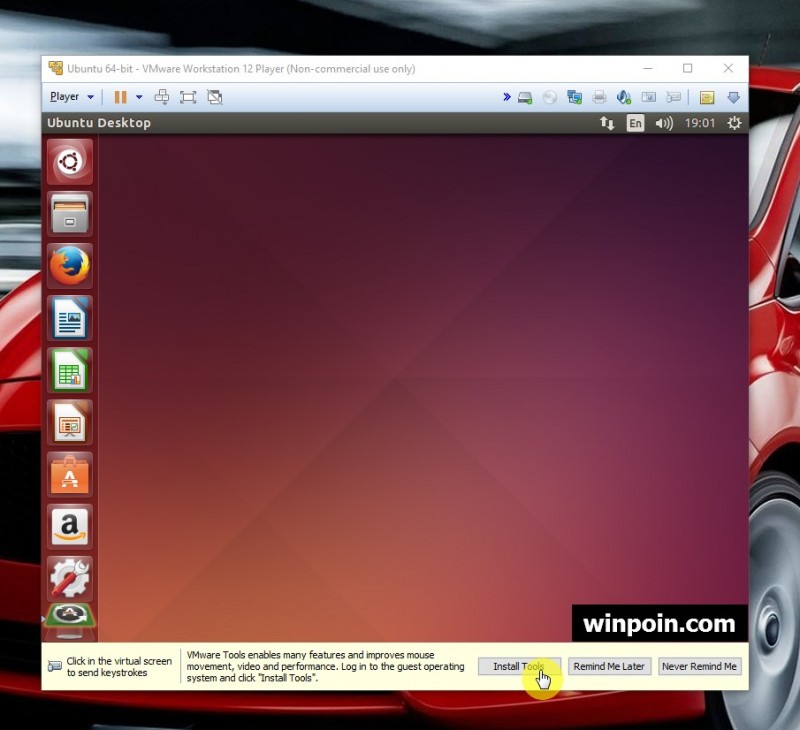
Setelah itu buka VMware Tools dan copy file VMwareTools-xxxx.tar.gz ke desktop
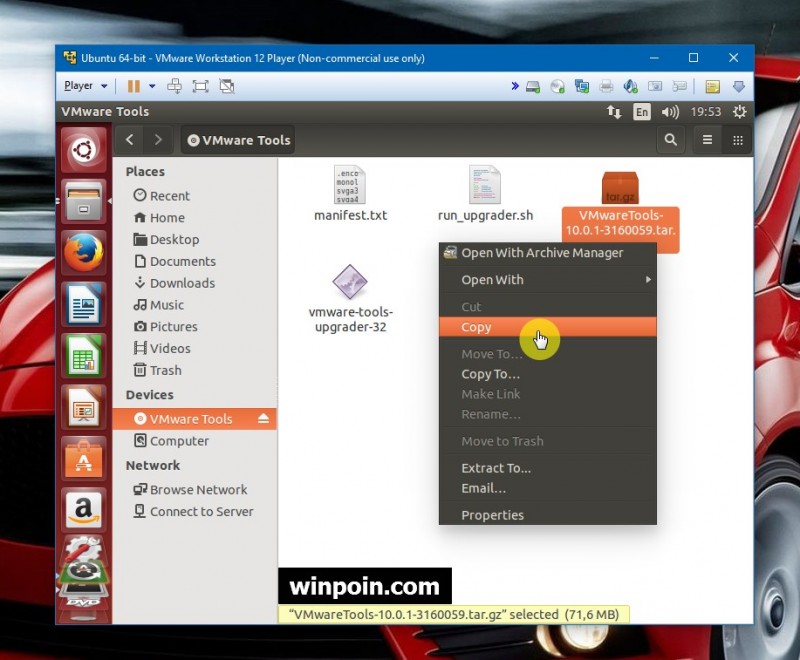
Lalu paste dan ekstrak file tersebut.

File bakal terekstrak dan memunculkan folder vmware-tools-distrib
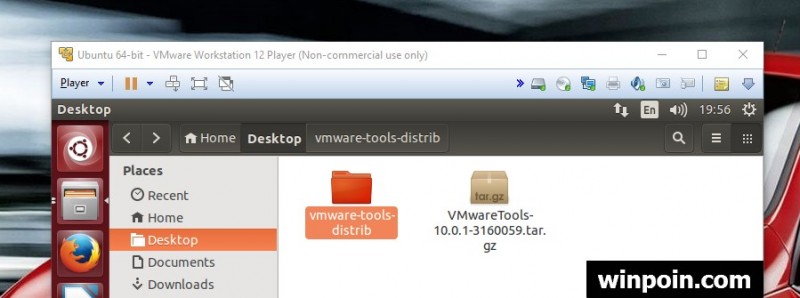
Setelah itu buka terminal (CTRL + Alt + T) dan browse ke folder tersebut dengan command ini, lalu tekan Enter:
cd Desktop/vmware-tools-distrib

Setelah itu eksekusi file vmware-install.pl untuk menginstall VMware Tools, dengan command ini, lalu tekan Enter:
sudo ./vmware-install.pl

Ketika ada konfirmasi, ketik saja yes lalu Enter.
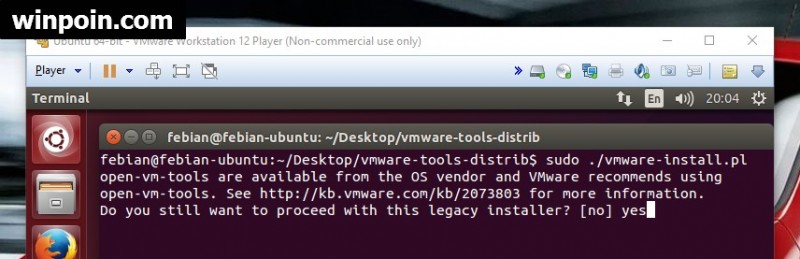
Setelah itu kamu tinggal tekan Enter saja untuk setiap opsi yang muncul untuk memilih defaultnya.

Setelah beberapa kali enter, maka proses instalasi VMware Tools telah selesai

Terakhir Restart Ubuntu kamu

Setelah restart kamu bisa maximize window Ubuntu di VMware dan resolusi akan otomatis menyesuaikan.
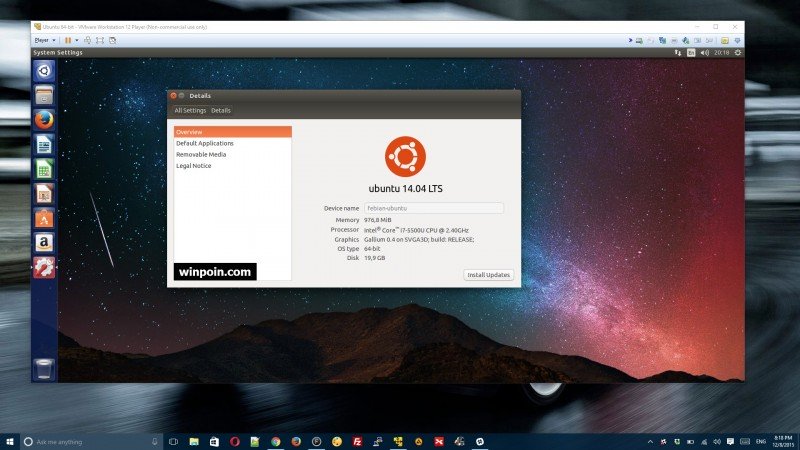
Kini kamu bisa menghapus file dan folder VMware Tools sisa dari instalasi tadi.

Done. Ubuntu kamu sudah selesai dan siap digunakan secara penuh.

Itulah cara install Ubuntu di VMware. Mudah sekali bukan?
Pastikan kamu tidak melewatkan tutorial VMware lainnya dalam VMware Academy: Jago VMware dalam 30 Hari.