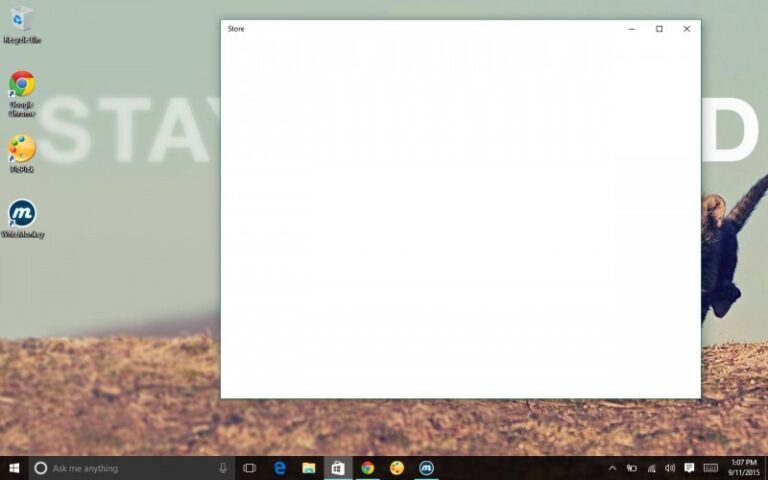Windows 10 banyak menawarkan bentuk customize untuk user, ia mampu menghadirkan kesan personal dari user tersebut. Tapi ada salah satu customize unik yang harus kamu coba. Berikut ini WinPoin akan memberikan tutorial cara menampilkan animasi desktop di Windows 10. Dengan memanfaatkan aplikasi yang disebut DeskScapes 8 dari Startdock, maka background desktop kamu bisa menggunakan gambar animasi.
Perlu kamu ketahui, sebelum membuat komputer kamu tampil keren, perhatikan dulu spesifikasi komputer yang kamu miliki. Jika kamu memiliki spesifikasi komputer atau laptop low-end, mungkin memberi desktop animasi bukanlah ide yang bagus. Karena aplikasi ini banyak memakan resource CPU dan GPU, selain itu juga akan menghabiskan banyak tenaga.
Komputer mimin termasuk komputer spek low-end, menggunakan processor Dual-core, RAM 2GB dan GPU onboard dari Intel. Jadi untuk menggunakan animasi desktop secara berkelanjutan akan memperberat sistem. Berdasarkan pengalaman, CPU dan RAM yang digunakan dari komputer mimin adalah sekitar 21% dan 15%.

Cara Menampilkan Animasi Desktop di Windows 10 Menggunakan DeskScapes 8
DeskScapes 8 sebenarnya dibuat untuk sistem operasi Windows 8. Ketika kamu install di Windows 10 secara langsung, ia akan menampilkan error. Jadi untuk mengakali ini kamu harus menjalankan installasi DeskScapes 8 dengan Compability. DeskScapes 8 sebenarnya harus kamu beli dengan harga $9.9 atau kamu bisa mencobanya secara gratis dengan 30 hari trial.
Pertama-tama download terlebih dahulu DeskScapes 8 dari link di bawah ini.
Setelah berhasil kamu download, klik kanan pada setup dan pilih Troubleshoot compatibility.

Lalu akan muncul window Program Compatibility Troubleshooter, klik menu Try recommended settings.
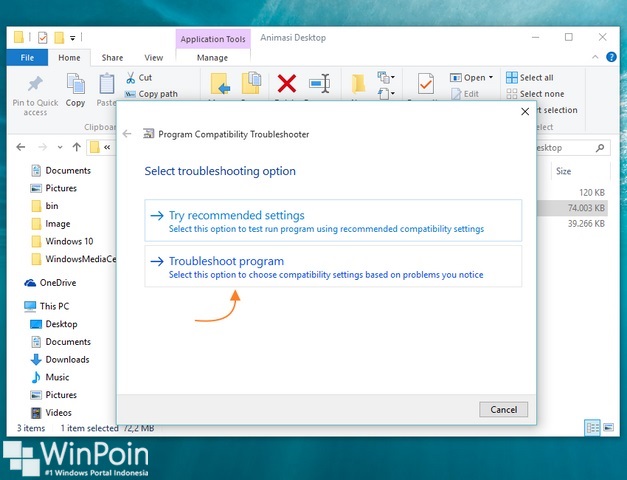
Kemudian centang menu The program worked in earlier versions of Windows but won’t install or run now dan klik Next.

Setelah itu pilih Windows 8 dan klik Next.
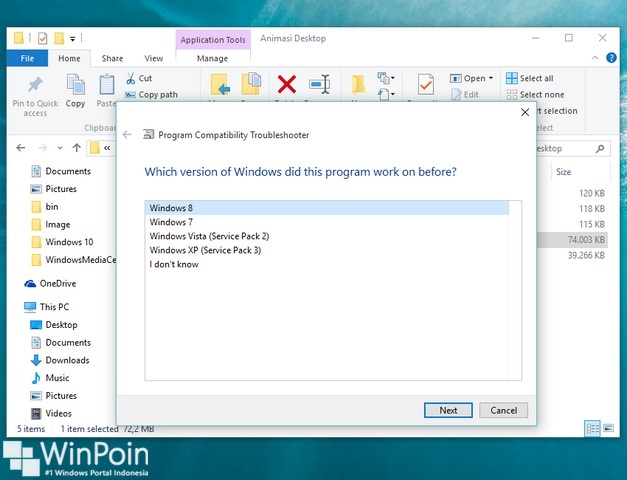
Kemudian pilih Test the program… ketika sudah selesai maka program akan berjalan dan akan muncul UAC, klik Next.
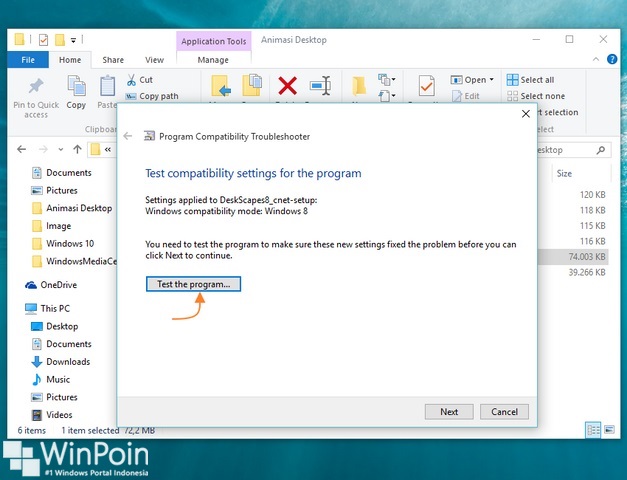
Lalu kamu bisa melakukan proses installasi seperti software kebanyakan. Pada bagian Enter Product Key, pilih Start 30 day trial.

Setelah itu masukkan email yang kamu gunakan, tunggu balasan aktivasi dari DeskScapes 8 dan klik link aktivasi.

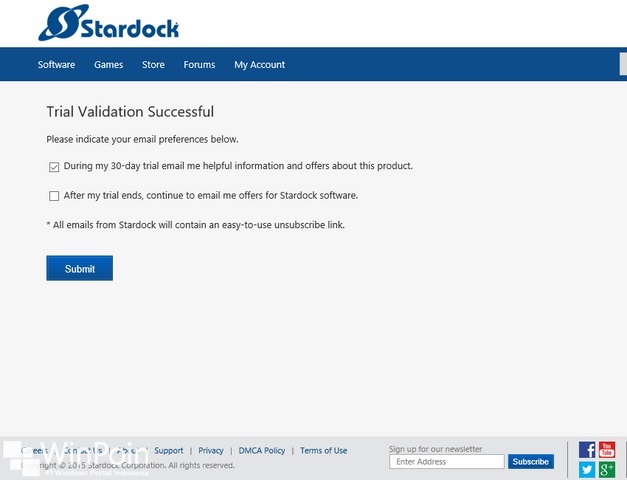
Kemudian kembali ke software DeskScapes 8 maka proses aktivasi akan selesai dan Finish.

Untuk menggunakan background animasi desktop kamu bisa mendownload video Windows 10 Hero dari link ini.
Untuk memasukannya ke software DeskScapes 8, klik Add dan pilih Folder>Add/Remove folders..

Kemudian masukkan folder dimana kamu menyimpan video Windows 10 Hero.

Klik video Windows 10 Hero dan klik Apply to my desktop.

Taraaaa.. sekarang kamu sudah bisa menikmati background animasi desktop di Windows 10. Sekali lagi mimin ingatkan, perlu banyak resource CPU dan RAM untuk bisa menikmati DeskSpace 8, jadi buat kamu yang memiliki komputer dengan spesifikasi low-end sebaiknya tidak sering menggunakan aplikasi ini.