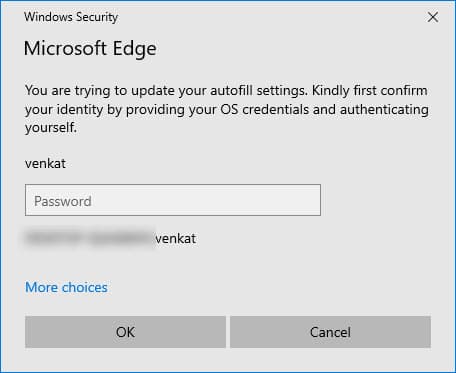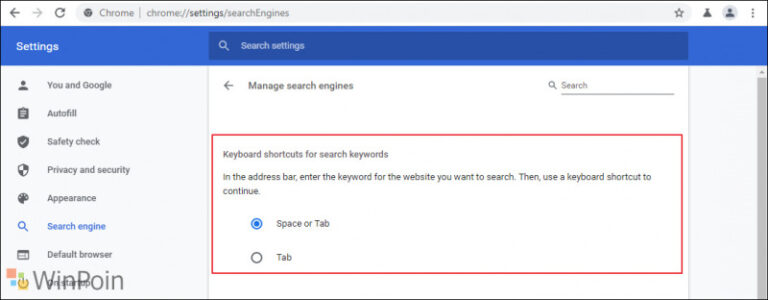Seperti yang sudah dikabarkan sebelumnya, Ikuti Google Chrome, Edge Chromium Akan Hadirkan Fitur Automatic HTTPS, nah fitur ini sebelumnya dikabarkan akan hadir di Edge 92, dan ternyata kabar tersebut benar kawan kawan, karena di versi Microsoft Edge Canary 92.0.877.0 atau yang lebih baru, pengguna sudah bisa menemukan flags experimental untuk mengaktifkan Automatic https di Microsoft Edge.
Nah berkaitan dengan hal tersebut, pada kesempatan kali ini WinPoin akan sedikit merangkum langkah singkat untuk mengaktifkan Automatic HTTPS di Microsoft Edge, namun sebelum masuk ke langkah langkah, kamu wajib tahu bahwa langkah ini untuk sekarang hanya dapat dilakukan di Microsoft Edge Canary saja ya.
Langkah 1. Pertama pastikan kamu sudah menggunakan Microsoft Edge Chromium 92.0.877.0 atau yang lebih baru.
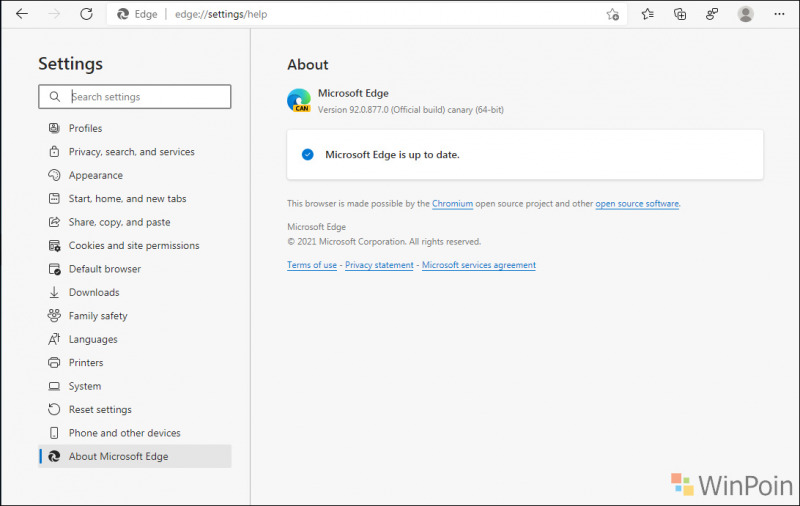
Langkah 2. Selanjutnya silahkan kamu aktifkan flags experimental “Automatic HTTPS” yang dapat kamu akses dari URL berikut.
edge://flags/#edge-automatic-https

Langkah 3. Setelah diaktifkan, jangan lupa restart dulu browser kamu, selanjutnya silahkan kamu kunjungi halaman Settings > Privacy, search, and services, kemudian kamu aktifkan “Automatically switch to more secure connections with Automatic HTTPS“.
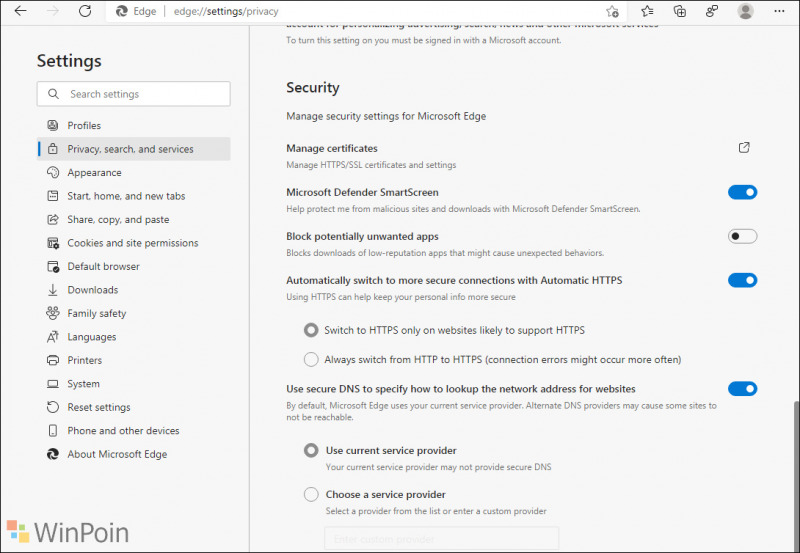
Nah tepat seperti pada gambar diatas, ada dua opsi berbeda yang dapat kamu aktifkan,
- Switch to HTTPS only on websites likely to support HTTPS
- Always switch from HTTP to HTTPS (connection errors might occur more often)
Tentu Microsoft sendiri merekomendasikan kamu mengaktifkan opsi yang pertama, sedangkan yang kedua, mungkin akan menyebabkan error seandainya HTTPS tidak didukung. Jadi untuk pengalaman yang lebih baik, pastikan kamu memilih opsi yang pertama saja.
Nah silahkan dicoba guys, semoga bermanfaat.
Referensi : Techdows