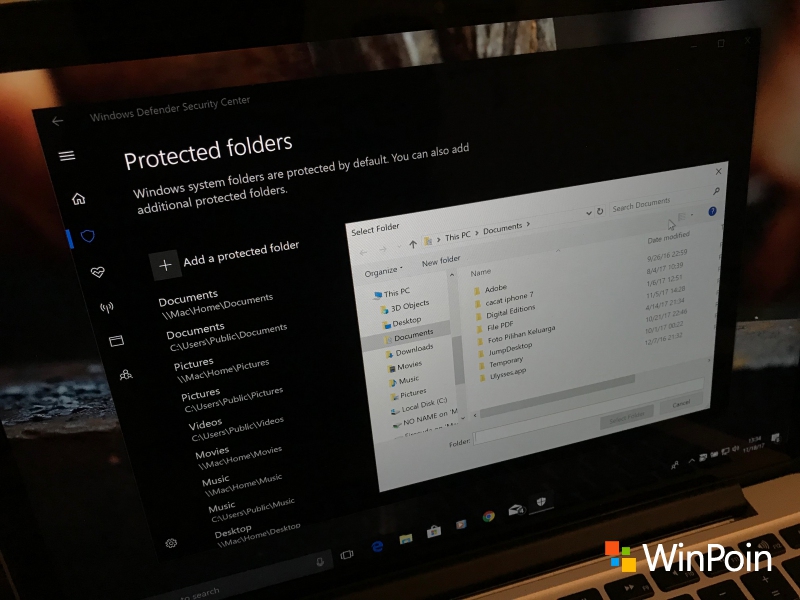
Tidak banyak yang tahu bahwa sejak di Windows 10 Fall Creators Update, Microsoft menambahkan fitur baru untuk melindungi folder dari ransomware. Fitur proteksi folder bernama Controlled folder access ini mencegah ransomware atau malware lain mengubah / mengenkripsi folder beserta seluruh isi didalamnya. Tetapi fitur ini non-aktif secara default, jadi untuk menggunakannya kamu harus mengaktifkannya terlebih dahulu.
Di panduan kali ini WinPoin akan menunjukkan bagaimana cara mengaktifkan fitur anti ransomware Controlled folder access di Windows 10.
Melindungi Folder dari Ransomware di Windows 10
Untuk mengaktifkan fitur Controlled folder access dan melindungi folder dari ransomware di Windows 10, buka Settings > Update & security > Windows Defender > Open Windows Defender Security Center

Setelah Windows Defender Security Center terbuka, klik Virus & threat protection
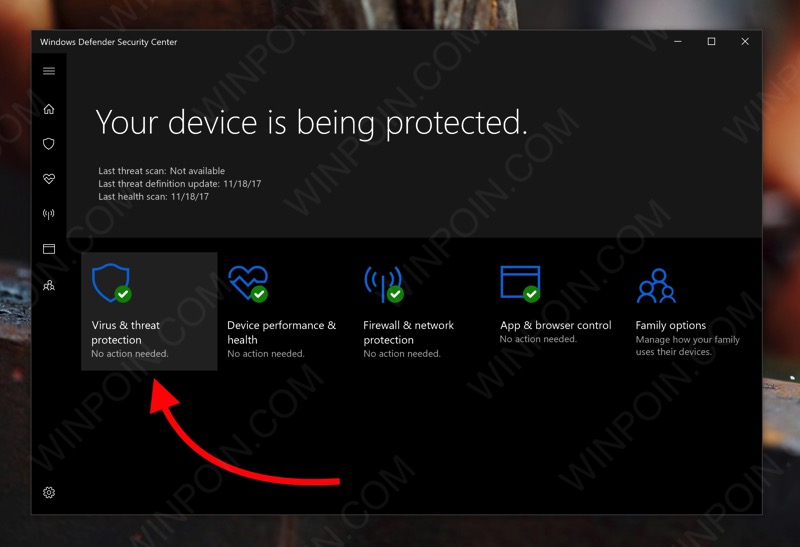
Setelah itu pilih Virus & threat protection settings

Lalu scroll kebawah dan pada Controlled folder access, ubah opsi menjadi ON.

Setelah itu kamu bisa memasukkan seluruh folder yang ingin kamu proteksi dengan menekan Protected folders dan memasukkan daftar folder yang kamu inginkan dengan klik Add protected folder

Jika sudah, maka folder tersebut akan dilindungi dari ransomware, malware, dan berbagai aplikasi. Seiring berjalannya waktu kamu akan mendapati banyak notifikasi di Action Center jika menemui adanya aplikasi yang mencoba mengakses / mengubah isi folder tersebut. Jika aplikasi ini memang kamu percaya (semisal 7zip, atau aplikasi lain yang berusaha mengakses folder tersebut dan ternyata diblokir), maka kamu bisa mengijinkan akses dengan memasukkannya ke daftar whitelist.
Caranya klik Allow an app through controlled folder access, Lalu klik Add an allowed app dan masukkan aplikasi yang kamu ijinkan.

Dengan begitu Windows akan mengijinkan aplikasi tersebut mengubah isi folder yang kamu proteksi, dan mencegah aplikasi lain termasuk juga ransomware untuk melakukannya.
Kekurangan
WinPoin sudah mengaktifkan fitur ini sejak awal Windows 10 Fall Creators Update dirilis, dan merasakan ada beberapa kekurangan di fitur proteksi folder ini.
Pertama, di awal-awal mengaktifkan fitur ini kamu akan mendapati banyak notifikasi di Action Center yang menyatakan aplikasi tertentu mencoba untuk mengubah isi folder tersebut dan telah diblokir. Sayangnya memang banyak aplikasi terpercaya ikut terblokir, bahkan termasuk tool bawaan Windows sendiri seperti CMD, msdiag, dsb, jadi kamu harus benar-benar memasukkannya ke daftar whitelist secara manual setiap kali dapat notif semacam ini.
Kedua, proses memasukkan daftar aplikasi ke whitelist harus dilakukan secara manual melalui Settings. Sebenarnya semua akan jadi lebih mudah seandainya ada semacam menu Allow this app di notifikasi yang kita terima.
Dengan kondisi tersebut fitur ini lebih efisien jika kamu gunakan untuk melindungi folder yang benar-benar berisi data penting dan krusial, seperti folder yang berisi data pekerjaan, tugas, atau yang lainnya. Semakin banyak folder yang kamu masukkan, kamu akan mendapati semakin banyak notifikasi blokir akses. Tetapi hal ini hanya terjadi di awal-awal kamu mengaktifkan fitur ini saja, seiring dengan banyaknya aplikasi terpercaya yang kamu masukkan ke daftar Whitelist, maka jumlah notifikasi akses tersebut akan berkurang.
WinPoin meyakini fitur ini masih akan disempurnakan seiring dengan perilisan update mayor Windows 10 selanjutnya. Untuk saat ini memang masih ada beberapa kekurangan tersebut, dan mungkin itu jugalah alasan kenapa fitur anti ransomware di Windows 10 ini masih tersembunyi begitu dalam di bagian Settings dan non-aktif secara default.
But hey, terlepas dari kekurangan tersebut fitur ini sudah fungsional dan bisa kamu gunakan untuk melindungi folder dan segala isinya dari ransomware atau malware yang berusaha mengubahnya secara diam-diam.
Jadi sudahkah kamu mengaktifkan fitur anti ransomware ini untuk melindungi folder penting kamu di Windows 10? (Baca juga: Review Lengkap Fitur Baru Windows 10 Fall Creators Update)

