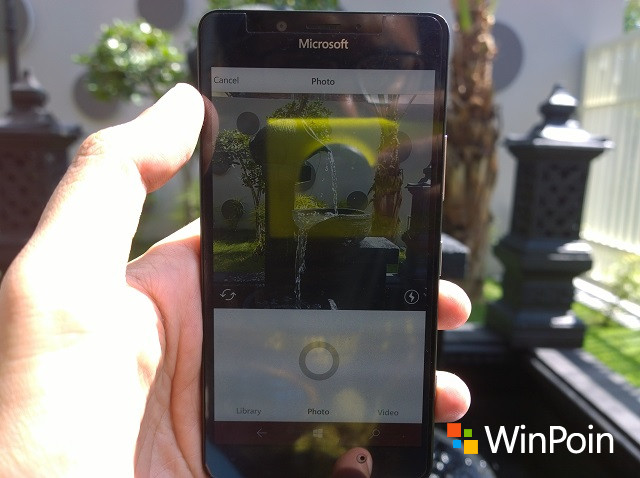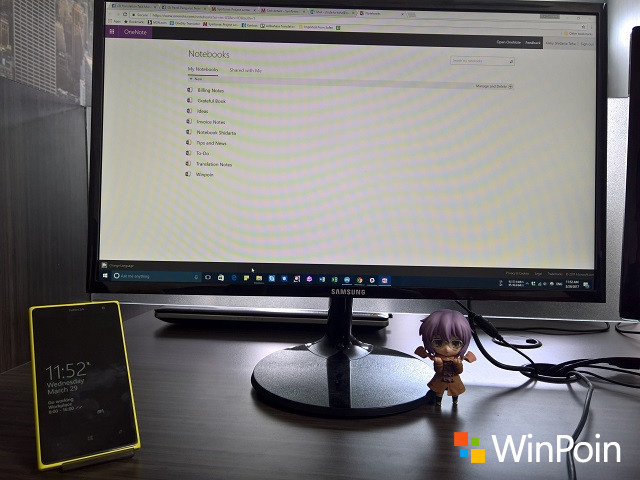Beberapa waktu lalu, WinPoin pernah menjelaskan mengenai bahaya dari Blue Light dan juga memberikan beberapa tips menghindari bahaya tersebut.
Beberapa waktu lalu, WinPoin pernah menjelaskan mengenai bahaya dari Blue Light dan juga memberikan beberapa tips menghindari bahaya tersebut.
Baca:
- Apa itu Blue Light Effect dan Pengaruhnya Bagi Kesehatan
- Cara Menghindari Bahaya Blue Light dengan Kebiasaan Menggunakan Perangkat Teknologi Lebih Sehat
Nah, di Windows 10 Creators Update kamu tak perlu repot install aplikasi ini dan itu karena sudah ada pengaturannya sendiri! Mungkin untuk Insider, hal ini bukanlah hal yang asing lagi karena pengaturan blue light di Windows 10 Creators update sudah tersedia semenjak build 15002, tapi buat kamu yang masih berada di Windows 10 Anniversary Update ini merupakan sebuah hal baru. (Baca: 16 Fitur Keren di Windows 10 Creators Update Build 15002 (Insider))
Buat kamu yang masih di Anniversary Update, kali ini WinPoin akan memberi tahu kamu bagaimana cara mengatur Night Light (pengaturan blue light di Windows 10 Creators Update). Sehingga, jika nanti Creators Update sudah tersedia secara resmi, kamu cukup mengikuti tutorial yang WinPoin bagikan berikut untuk mengaturnya.
Berikut adalah langkah-langkahnya:
- Silakan buka Settings
- Pada menu Settings, pilihlah menu system

- Jika sudah, tetap bertahan pada sub menu display di System, lalu aktifkan menu Night Light. Posisi menu ini (Night Light) berada tepat di bawah menu change brightess. Untuk mengatur Night Light sesuai dengan keinginan kamu maka tinggal pilih saja menu Night light settings.
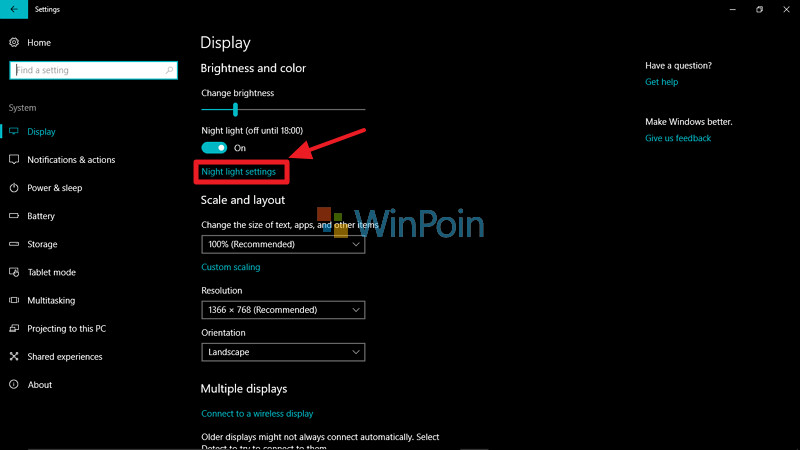
- Pada menu Night light settings kamu bisa mengatur temperatur warna yang kamu inginkan, berapa lama waktu agar fitur ini aktif (terjadwal), dan juga kamu bisa mengaktifkannya secara manual.
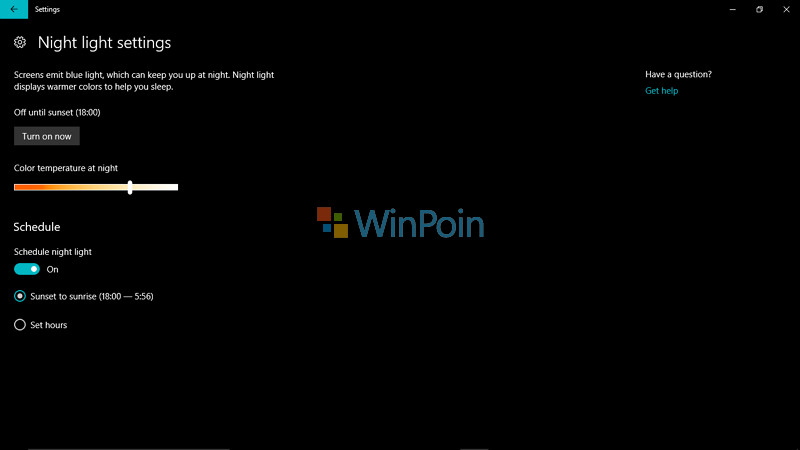
Begitulah cara mengatur Night Light pada Windows 10 Creators Update. Bagaimana, sangat mudah bukan caranya?