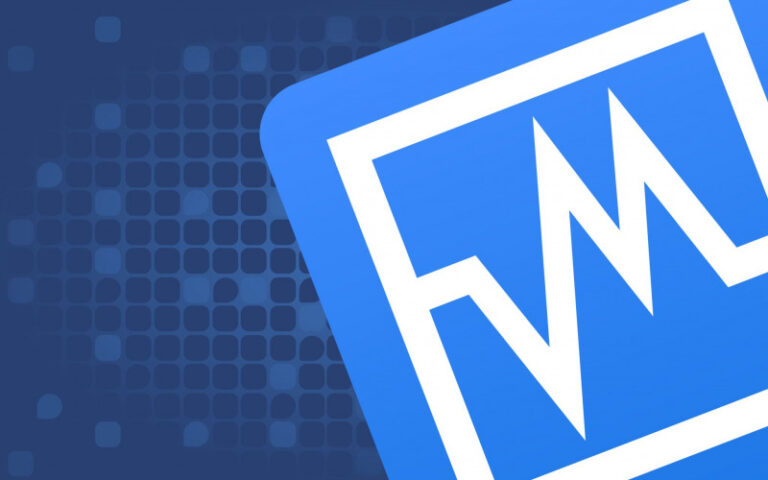Pada tutorial Excel kali ini, kamu akan mengetahui bagaimana cara cepat untuk menggabungkan nama depan dan belakang.
Jadi pada kasus tertentu, kamu mungkin mendapati tugas untuk menggabungkan data berupa kolom ‘nama depan’ dan ‘nama belakang’ menjadi satu kolom.
Untungnya, terdapat formula di Excel yang bisa dengan cepat menggabungkan dua data — dimana pada kasus ini adalah nama depan dan belakang — menjadi satu.
Baca juga tutorial Microsoft Excel lainnya:
- Cara Fit Ukuran Kolom dan Baris di Excel secara Otomatis
- Cara Mengunci Kolom atau Baris di Excel
- Cara Cepat Memisahkan Nama Depan, Tengah, dan Belakang di Excel
Menggabungkan Nama Depan dan Belakang di Excel
Contoh pada kasus WinPoin, dimana terdapat tabel ‘Nama depan’, ‘Nama belakang’, dan ‘Nama tengah’ (opsional). Lalu harus disatukan dalam satu kolom baru yaitu ‘Nama lengkap’.
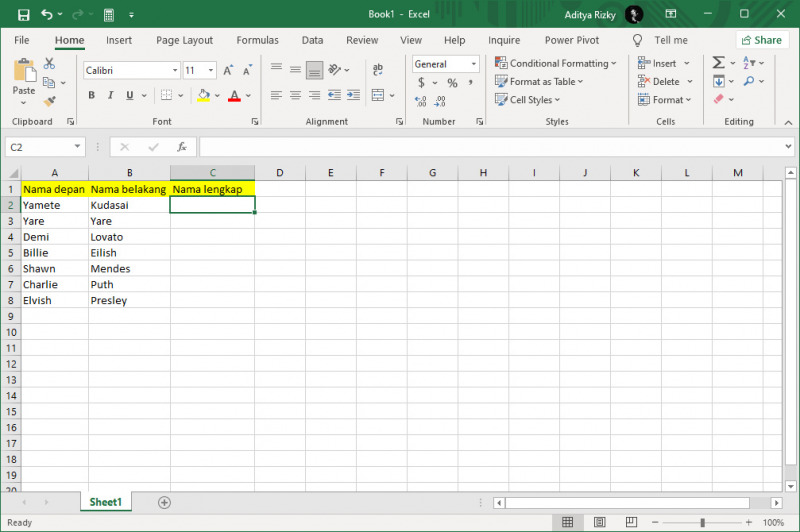
- Buka file Excel.
- Tempatkan pointer cell pada kolom di mana hasil gabungan nama akan ditempatkan.
- Ketikan rumus berikut
=A2&" "&B2di mana kamu bisa mengganti kode cell berdasarkan posisi cell yang kamu miliki.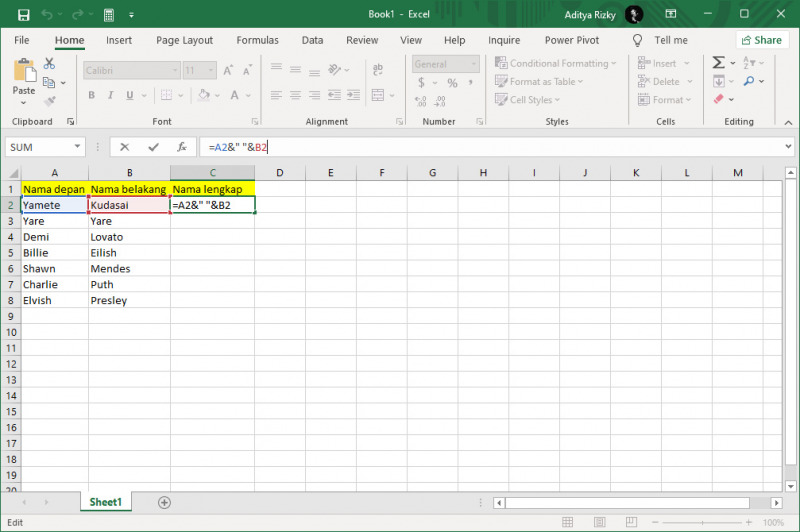
- Jika ingin menggabungkan nama dari kombinasi 3 kata, gunakan rumus berikut
=A2&" "&B2&" "&C2di mana kamu bisa mengganti kode cell berdasarkan posisi cell yang kamu miliki.
- Selanjutnya cukup klik 2x pada pojok kanan bawah cell pertama untuk mengisi data di bawahnya secara otomatis.
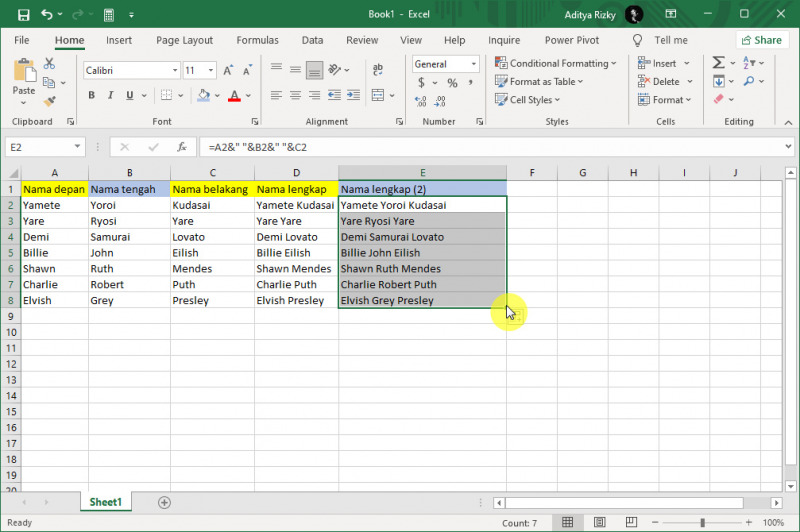
- Done.
Sedikit penjelasan dari rumus di atas, jadi pengguna operator & pada rumus digunakan sebagai kata lain dari “join”. Kemudian karakter quote dengan spasi " " dibuat untuk memisahkan data hasil gabungan cell, kamu bisa menambahkan karakter dalam quote tersebut jika ingin.
Menggunakan fungsi CONCATENATE
Alternatif lain, kamu bisa menggunakan fungsi CONCATENATE untuk membuat rumus lebih lebih dan fleksibel. Berikut contoh penggunaan fungsi CONCATENATE.
- =CONCATENATE(A2,”, “,B2,”, “,C2)
- =CONCATENATE(A6,” and “,B6)
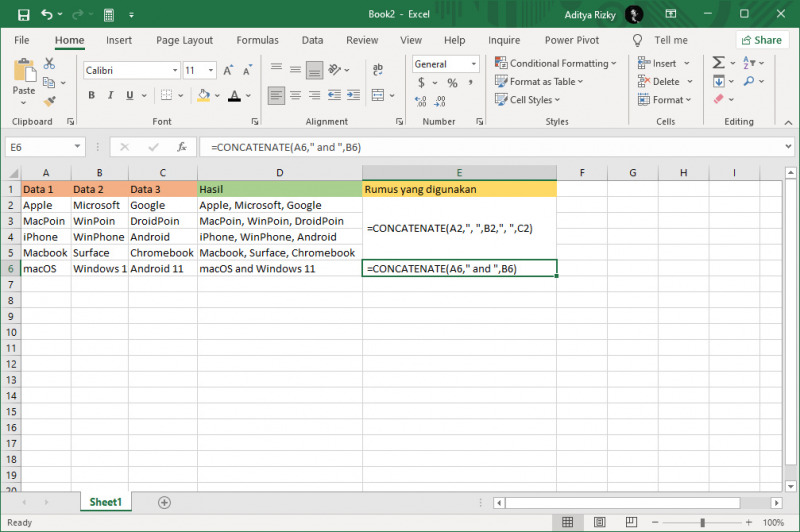
Menggunakan fungsi TEXTJOIN
Jika menggunakan Excel 2019, kamu bisa memanfaatkan fungsi TEXTJOIN. Di mana fungsi ini lebih fleksibel dibanding CONCATENATE, karena bisa menggunakan range cell. Berikut contoh penggunaan fungsi TEXTJOIN.
- =TEXTJOIN(” “,TRUE,A2,B2)
- =TEXTJOIN(” dan “,TRUE,A3,C3)
- =TEXTJOIN(“, “,TRUE,A6:C6)
- =TEXTJOIN(” – “,TRUE,A1:A6)
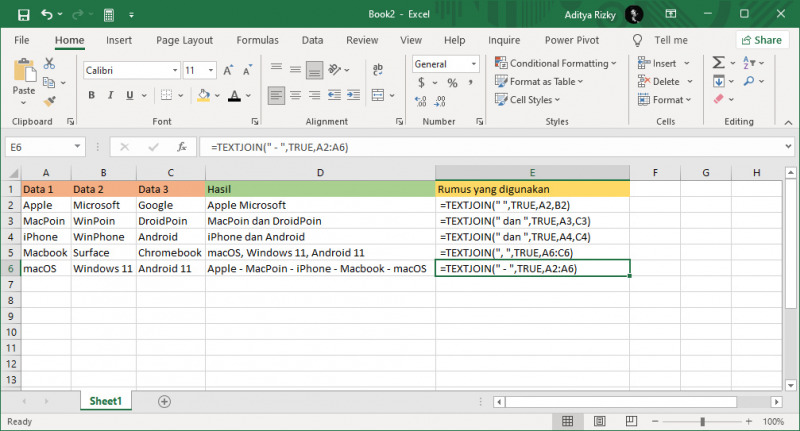
Perlu diingatkan kembali, rumus di atas dibuat berdasarkan contoh kasus yang saya buat. Kamu bisa mengganti kode cell yang ada pada rumus dengan posisi cell yang kamu miliki.
That’s it!