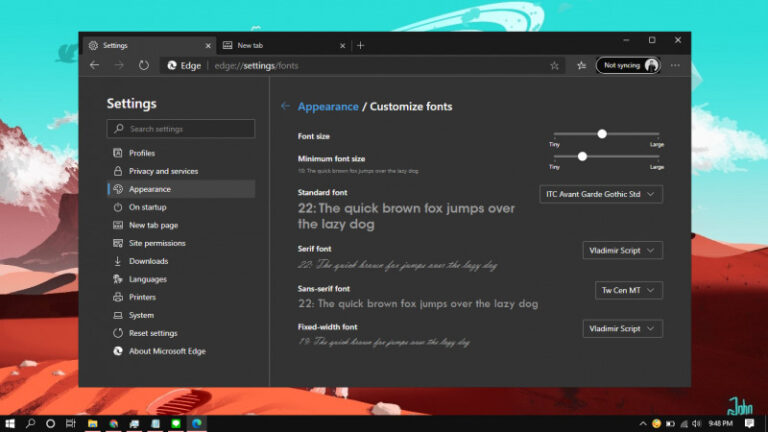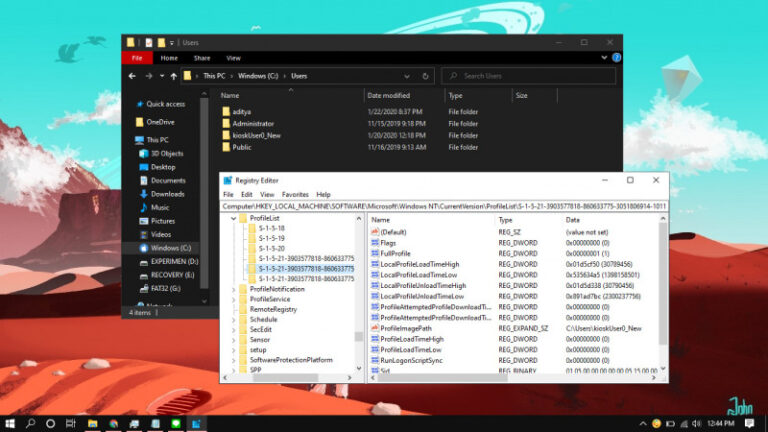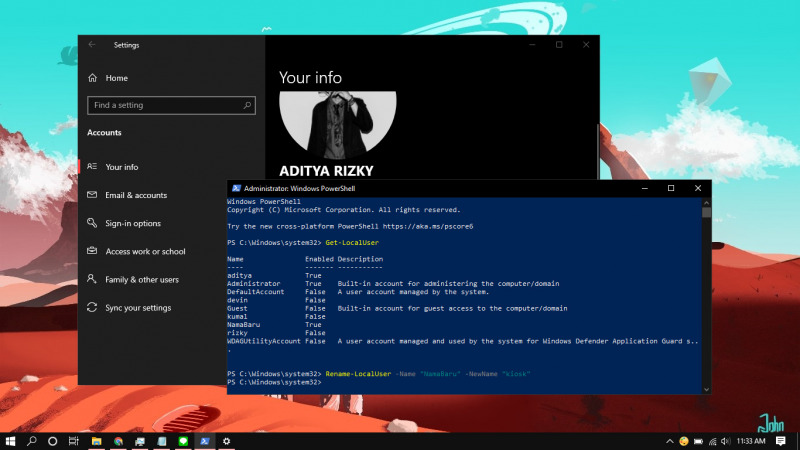
Perlu mengganti nama user di Windows 10?, kamu bisa melakukannya dengan mudah melalui Control Panel. Tetapi jika kamu menginginkan cara lain, maka kamu bisa melakukannya dengan cara mengetikan perintah melalui PowerShell.
Artikel kali ini akan memberitahui kamu bagaimana cara mengganti nama user di Windows 10 melalui PowerShell.
Baca juga tutorial lainnya:
- Cara Menginstal Group Policy Editor di Windows 10 Home
- Memahami Penamaan dalam File ISO Windows
- Cara Memperbaiki No Battery Is Detected di Windows 10
- Cara Menambahkan Opsi Run with PowerShell (Admin) pada Konteks Menu File .PS1
- Cara Menghapus Restore Point Tertentu
- Cara Mengaktifkan Backup Registry secara Otomatis di Windows 10
- Cara Memperbaiki Master Boot Record (MBR) di Windows 10
Mengganti Nama User di Windows 10 dengan PowerShell
- Buka PowerShell as Administrator.
- Ketikan perintah
Get-LocalUseruntuk melihat semua user yang ada.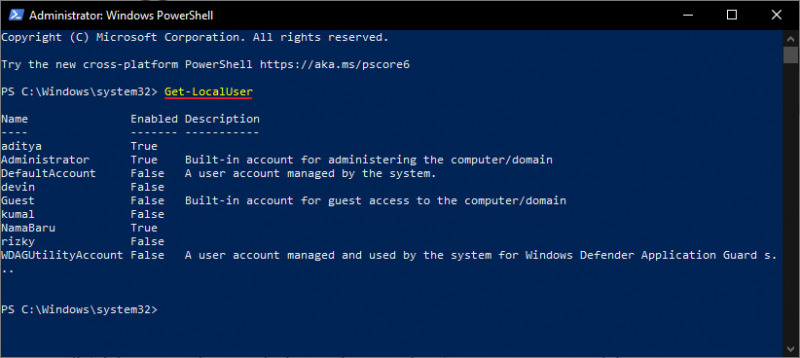
- Ketikan perintah
Rename-LocalUser -Name "NamaBaru" -NewName "kiosk"untuk mengganti nama user. Pastikan kamu mengganti tulisan yang dicetak tebal sesuai dengan keinginan.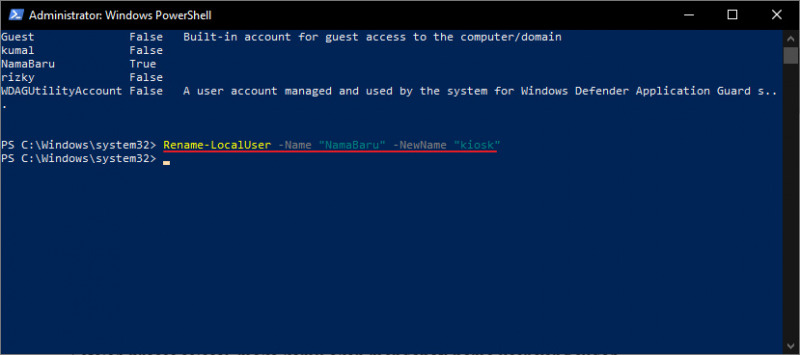
- Jika tidak ada pesan error yang muncul, itu artinya proses berjalan dengan lancar, kamu bisa Restart Windows 10 untuk mendapatkan perubahan nama baru tersebut.
- Done.
Setelah proses selesai, maka kamu akan mendapati nama user yang sudah berubah. Kamu dapat melakukan cara yang sama kembali jika ingin mengubah nama user lainnya.
Namun perlu diketahui, cara ini tidak akan ikut mengubah nama folder user di C:\Users.