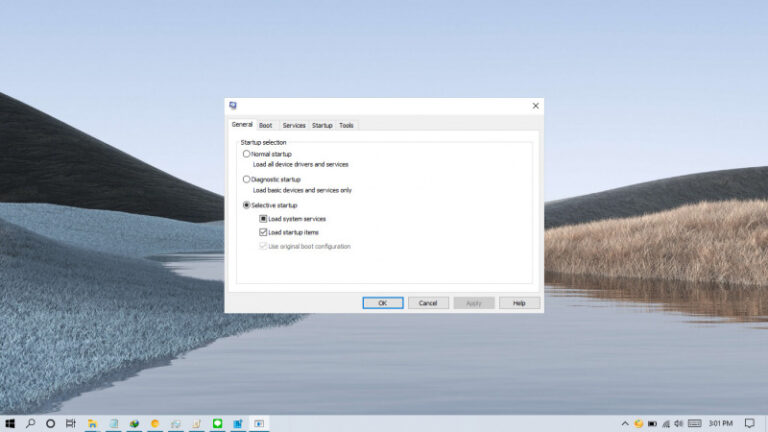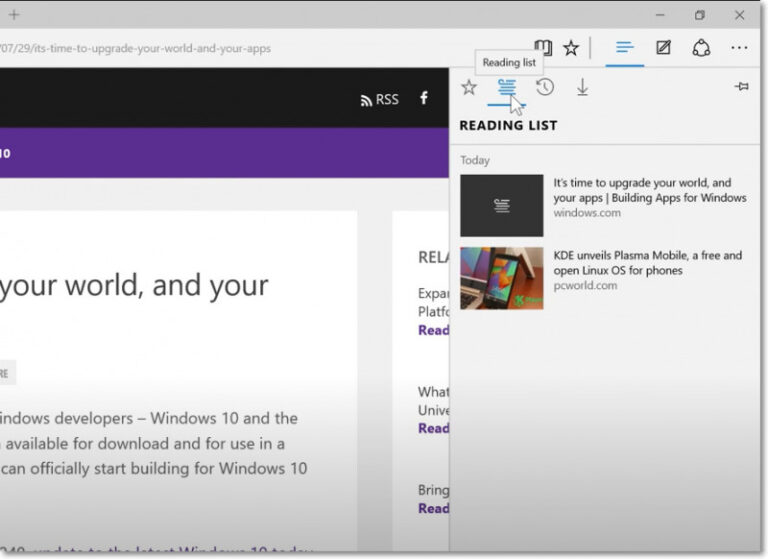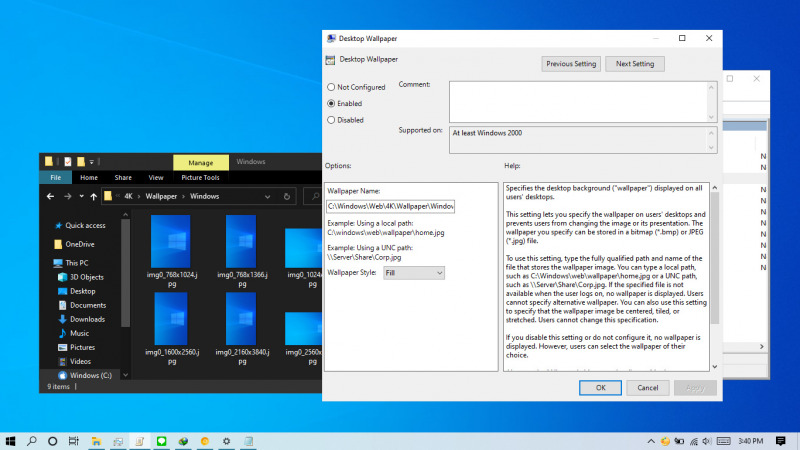
Mengganti gambar pada wallpaper desktop di Windows sebenarnya sangat mudah, kamu hanya menggunakan menu Personalize pada Settings atau klik kanan pada gambar yang diinginkan lalu memilih opsi Set as desktop background.
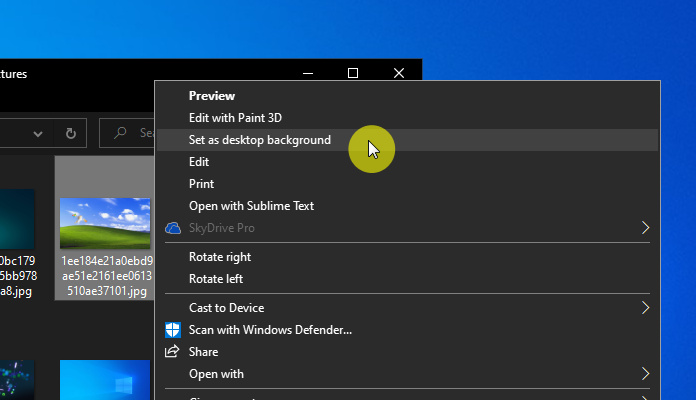
Namun selain itu, kamu juga bisa memanfaatkan Group Policy Editor untuk mengganti wallpaper. Dimana kelebihan dari cara ini adalah ketika policy ini aktif, maka pengguna tidak bisa mengganti wallpaper sesuka hati melalui Settings ataupun klik kanan.
Baca juga tutorial yang berhubungan dengan Group Policy Editor:
- Cara Update Produk Microsoft Lainnya melalui Windows Update dengan Group Policy Editor
- Cara Mengganti Opsi Default ALT + F4 di Windows 10 dengan Group Policy Editor
- Cara Mematikan AutoPlay di Windows 10 dengan Group Policy Editor
- Cara Menampilkan Icon View di Control Panel secara Default
- Cara Mencegah Orang Mengganti Tema di Windows 10
- Cara Memblokir Akses ke Device Manager
Mengganti Wallpaper dengan Group Policy Editor
- Buka Group Policy Editor.
- Navigasi ke User Configuration > Administrative Templates >
Desktop > Desktop. - Pada panel kanan, klik 2x pada opsi Desktop Wallpaper.

- Klik opsi Enabled dan masukan path wallpaper yang ingin digunakan. Selain itu kamu juga bisa mengatur penempatan dari wallpaper tersebut melalui menu Wallpaper Style. Klik OK untuk menyimpan pengaturan.
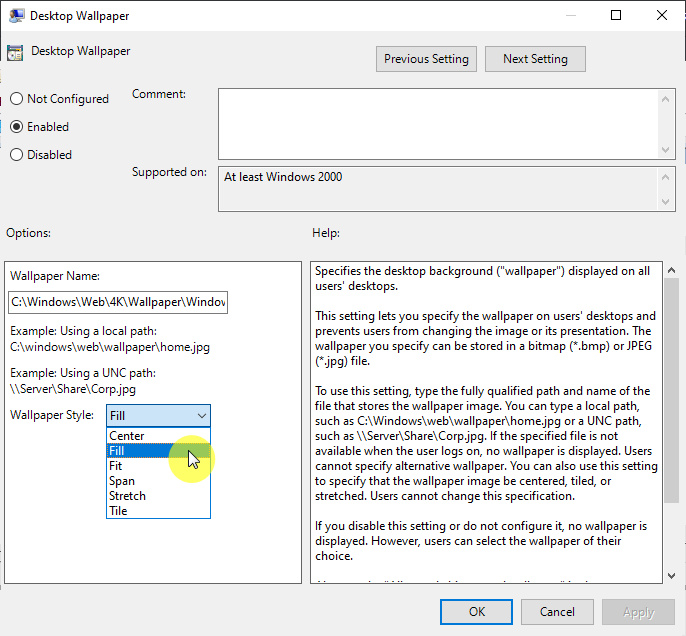
- Restart Explorer.
- Done.
Setelah proses selesai, maka wallpaper yang dipilih akan langsung terpasang. Kamu tidak bisa mengganti wallpaper melalui cara GUI seperti Settings, karena pengaturan akan otomatis non-aktif.
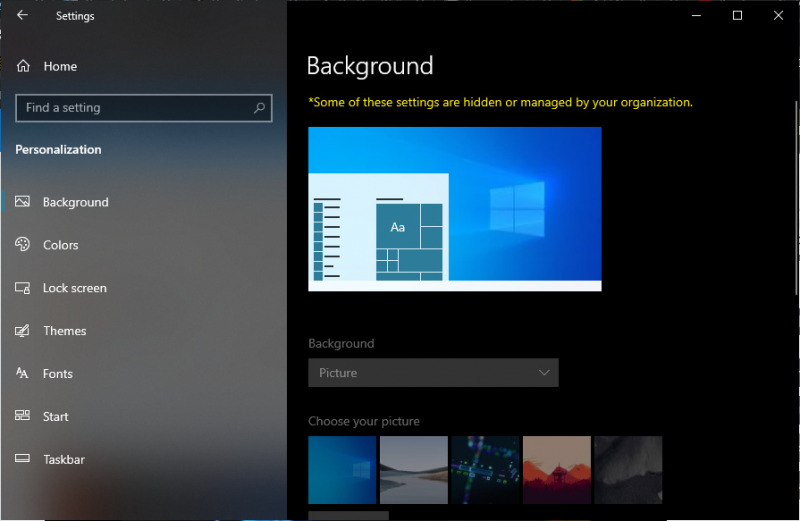
Kamu bisa mengikuti langkah-langkah yang sama seperti diatas dan mengganti opsi menjadi Not Configured pada langkah ke-4 untuk mengembalikan pengaturan seperti semula.
Cara ini bisa kamu terapkan pada Windows XP, Windows Vista, Windows 7, Windows 8.x, dan Windows 10.