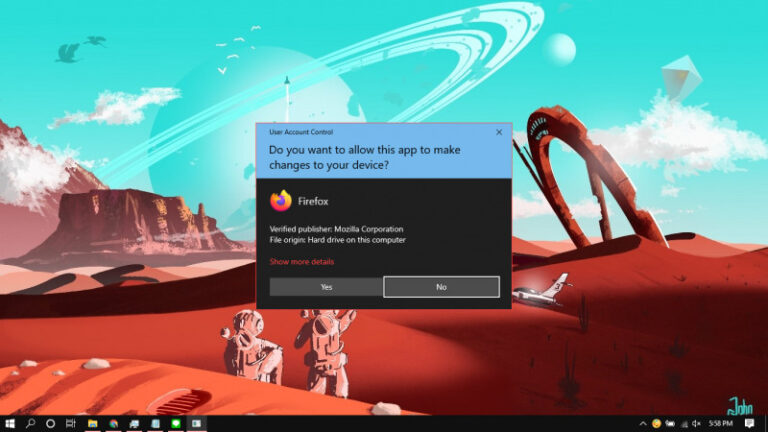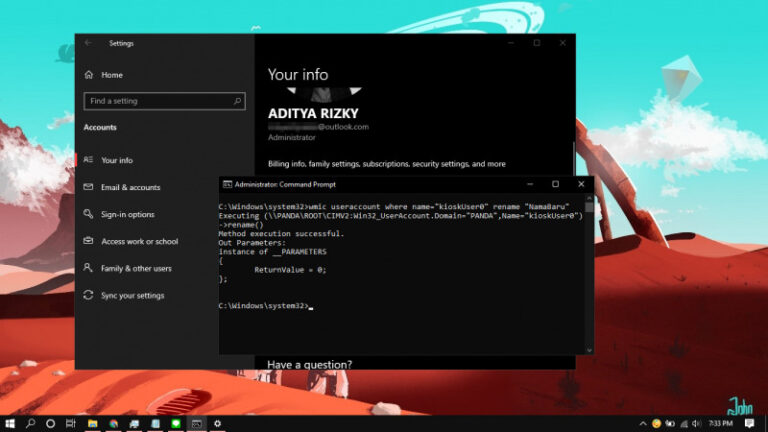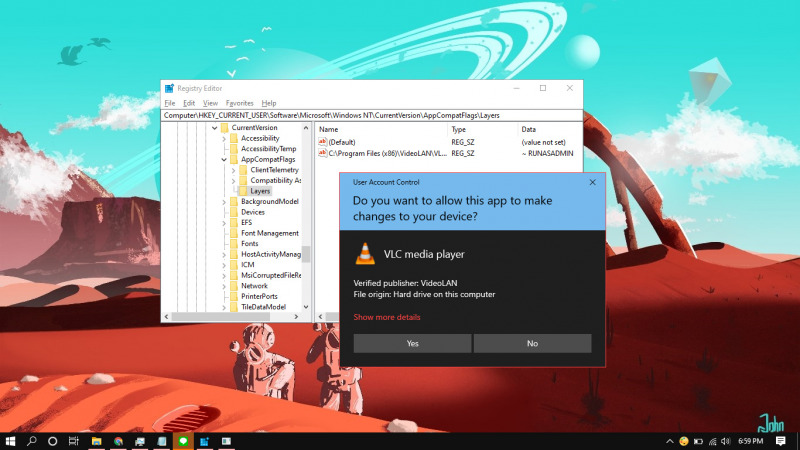
Sering menjalankan aplikasi dengan Run as Administrator?, maka ada baiknya kamu membuat aplikasi tersebut terbuka dengan Run as Administrator. Karena beberapa aplikasi membutuhkan Administrator privilege ketika ingin melakukan akses ke sistem.
Pada artikel kali ini, kamu akan mengetahui bagaimana cara agar dapat selalu menjalankan aplikasi dalam Run as Administrator. Dimana kamu bisa melakukannya melalui konfigurasi melalui Registry Editor.
Baca juga tutorial lainnya:
- Cara Menginstal Group Policy Editor di Windows 10 Home
- Memahami Penamaan dalam File ISO Windows
- Cara Memperbaiki ‘No Battery Is Detected’ di Windows 10
- Cara Menambahkan Opsi ‘Run with PowerShell (Admin)’ pada Konteks Menu File .PS1
- Cara Menghapus Restore Point Tertentu
Selalu Menjalankan Program Run as Administrator dengan Registry Editor
- Buka Registry Editor.
- Navigasi ke HKEY_CURRENT_USER\Software\Microsoft\Windows NT\CurrentVersion\AppCompatFlags\Layers.
- Pada panel kanan, klik kanan dan pilih New – String Value. Kemudian beri nama sesuai dengan path program yang diinginkan. Misalnya jika ingin memasukan path program VLC, maka beri nama C:\Program Files (x86)\VideoLAN\VLC\vlc.exe.
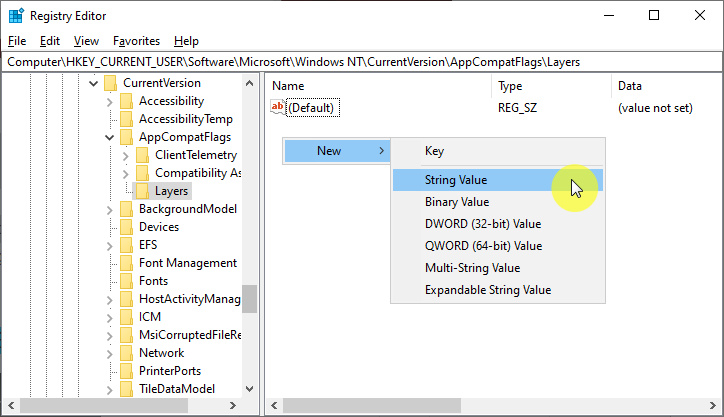
- Klik 2x pada key baru tersebut lalu masukan value ~ RUNASADMIN. Klik OK untuk menyimpan pengaturan.
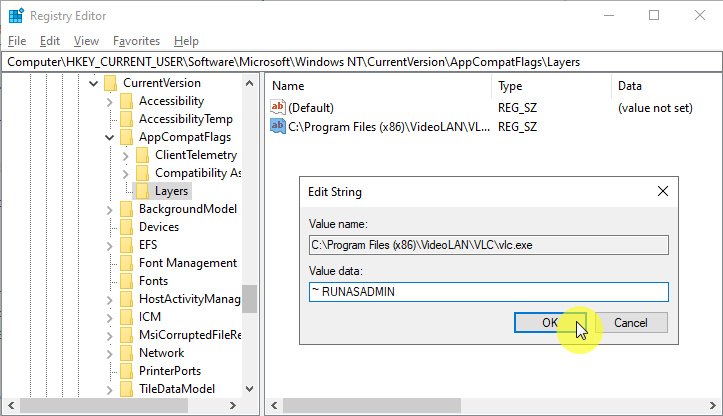
- Done.
Setelah proses selesai, maka kamu bisa coba menjalankan aplikasi tersebut. Dimana akan muncul UAC ketika mencoba menjalankan aplikasi tersebut.
Kamu bisa menggunakan cara yang sama untuk menambahkan aplikasi lainnya.
Untuk mengembalikannya seperti semula, kamu dapat melalui langkah-langkah yang sama seperti diatas dan menghapus key dengan nama yang sama pada langkah ke-3.