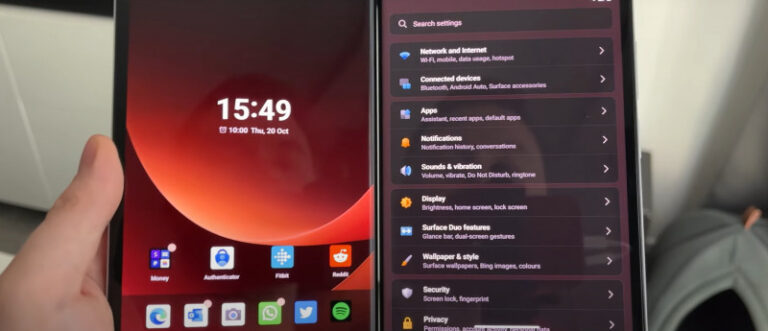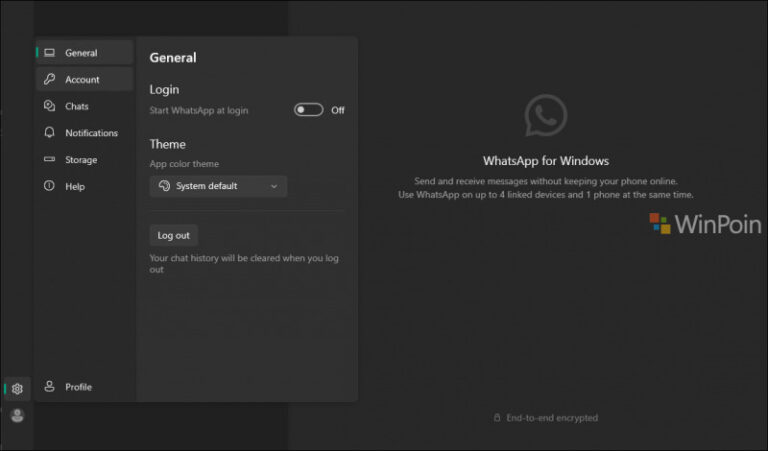Beberapa hari lalu dikabarkan bahwa Microsoft Uji Aplikasi Microsoft PC Manager, yang mana aplikasi ini adalah aplikasi yang berfungsi mirip dengan CCleaner, yaitu untuk membersihkan temp files, cache dan system logs dan melakukan hal lainnya.
Nah daripada penasaran dan ada cukup banyak pembaca yang tampak penasaran juga mengenai aplikasi ini seperti apa, kenapa kita tidak coba saja.
Untuk kamu yang ingin mencoba, kamu bisa mendownload aplikasi Microsoft PC Manager ini melakukan link berikut.
Instalasi
Ukuran aplikasi ini tidaklah terlalu berat, dimana aplikasi ini hanya berukuran sekitar 5 Mb, dan perlu diperhatikan kembali, aplikasi ini masih menjadi bagian dari public beta dan mungkin masih belum sempurna dan masih ada bug didalamnya.
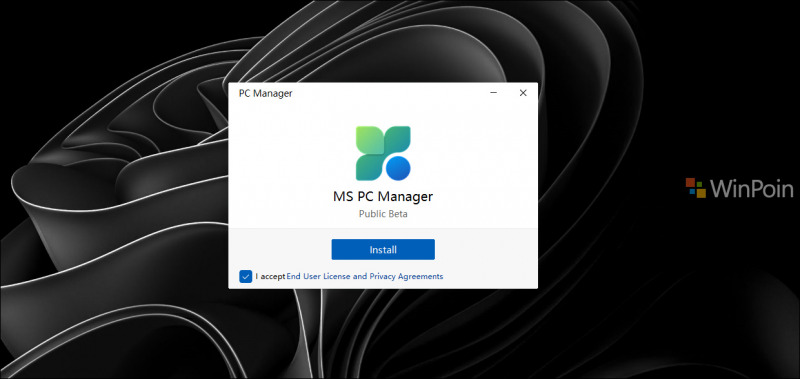
Untuk instalasi-nya sendiri, setelah kita menerima end user license and privacy agreements yang seperti biasa tidak pernah kita baca, kita bisa klik install dan instalasi akan langsung berjalan, tidak ada opsi advanced instalations dan lain lain.
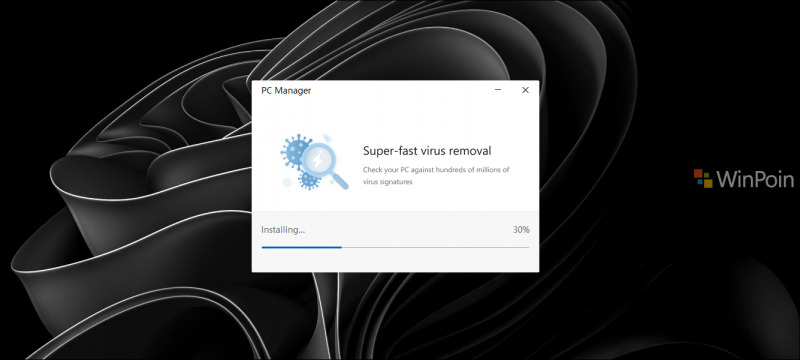
Dan setelah loading yang cukup singkat tersebut selesai, kita bisa langsung membuka aplikasi Microsoft PC Manager tersebut.
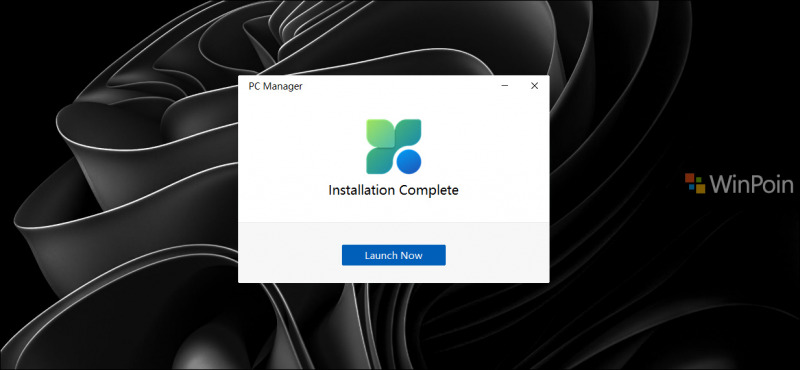
Halaman Utama dan Fitur Cleanup
Ketika dibuka, kita akan disuguhkan dengan halaman utama yang berisi sejumlah fitur cleanup dan boost performance.
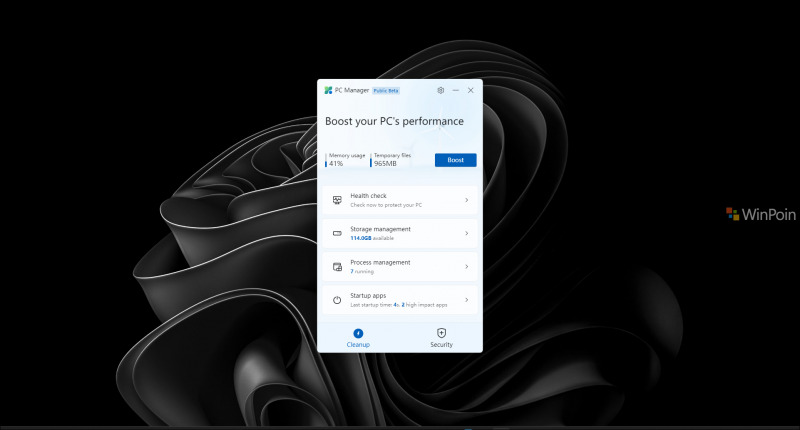
Oke mari kita mulai lihat fitur health check, nah di opsi ini ada beberapa hal yang bisa kamu atur dan ubah, mulai dari item to cleanup, hingga startup apps to disable.
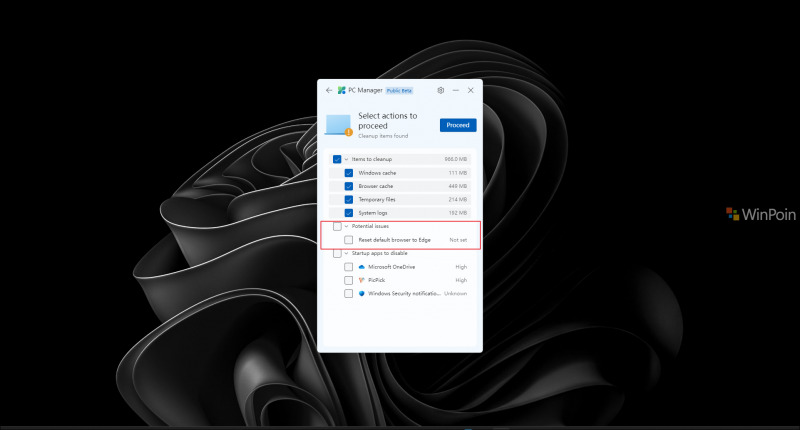
Namun yang menarinya, ada bagian potential issues dimana kita diminta untuk berpindah default browser ke Microsoft Edge.
Nah opsi tersebut yang sempat dikeluhkan sejumlah pengguna yang mencoba aplikasi ini, karena secara tidak langsung Microsoft tampak memaksa pengguna untuk beralih ke browser mereka. Namun berutungnya, kamu bisa melewatkan dan tidak menceklis apa yang kamu tidak butuhkan.
Selanjutnya, pada opsi Storage Manager, disini ada beberapa fitur lain, mulai dari deep cleanup yang sangat bermanfaat jika kamu ingin menghapus sejumlah file yang mungkin tidak kamu perlukan, semisal edge cache, dan lainnya.
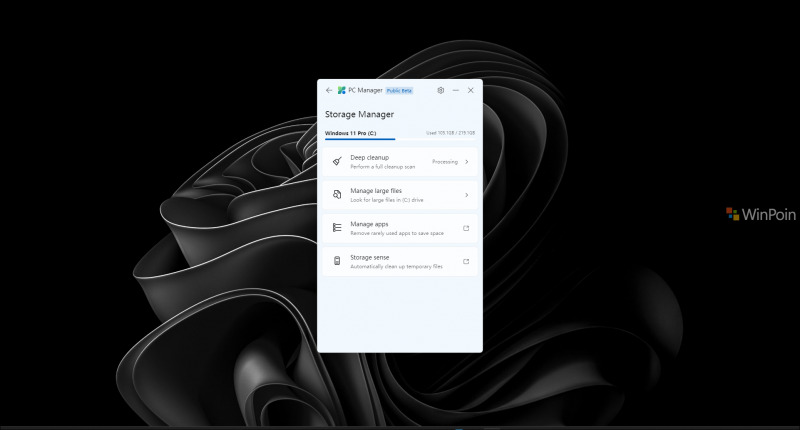
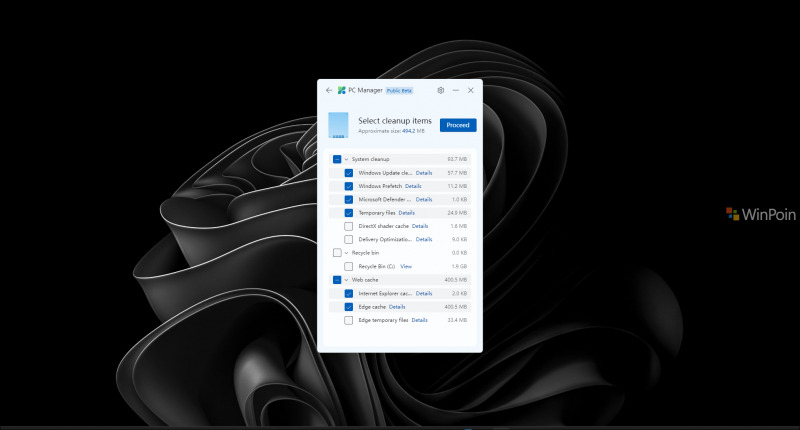
Lalu ada Manage Large Files untuk kamu yang ingin mengatur dan menghapus file berukuran besar.
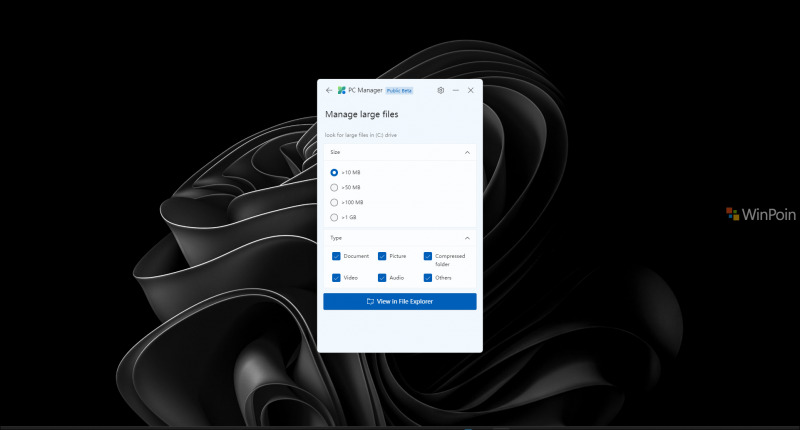
Lalu ada Manage Apps yang akan langsung dialihkan ke Settings > Apps > Installed Apps, serta Storage Sense yang juga akan dialihkan ke Settings > System > Storage > Storage Sense.
Selanjutnya, ada menu Proccess Management, dimana dengan fitur ini, kita bisa dengan mudah menghentikan aplikasi tanpa harus membuka Task Manager terlebih dahulu, dan sejujurnya saya suka banget fitur ini.
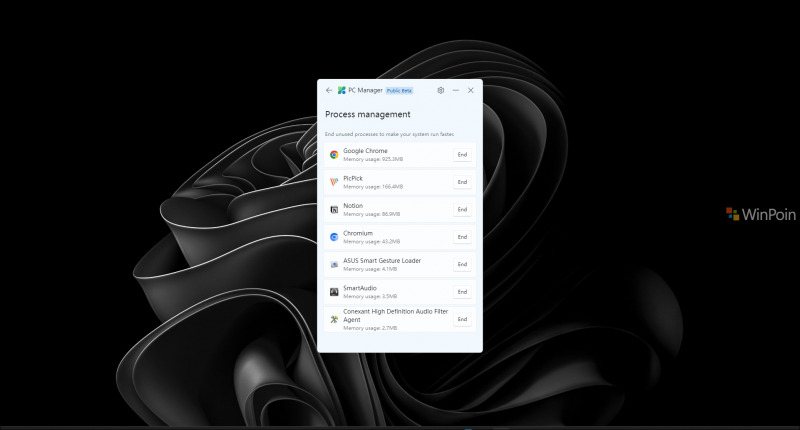
Namun tentu jika dibandingkan dengan Task Manager, fitur Process Management ini masih kurang powerfull dan hanya mampu menutup aplikasi yang sedang pengguna buka saja dan tidak menampilkan semua apps dan service dari Windows 11 kita.
Selanjutnya ada Startup Apps, dimana kita bisa dengan mudah mengatur aplikasi apa saja yang akan berjalan di Startup, fitur ini sama seperti yang hadir di Task Manager, namun dengan tampilan yang lebih sederhana dan lebih mudah digunakan.
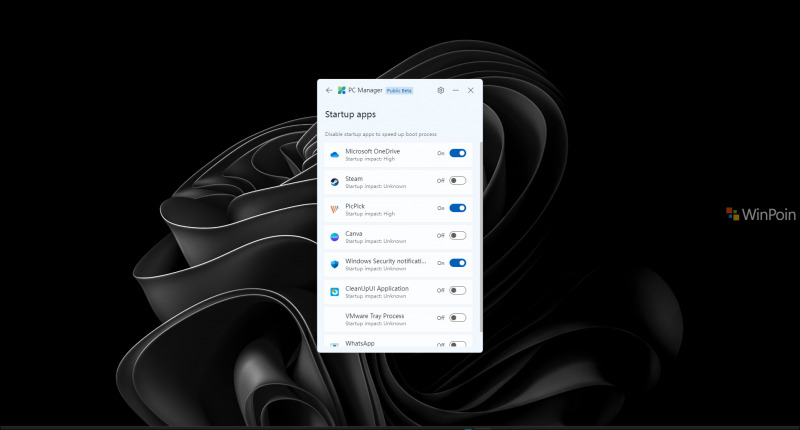
Halaman Security
Nah dihalaman ini, kita bisa melakukan scanning terhadap ancaman yang ada di perangkat kita, mulai dari startup apps, background service dan lainnya.
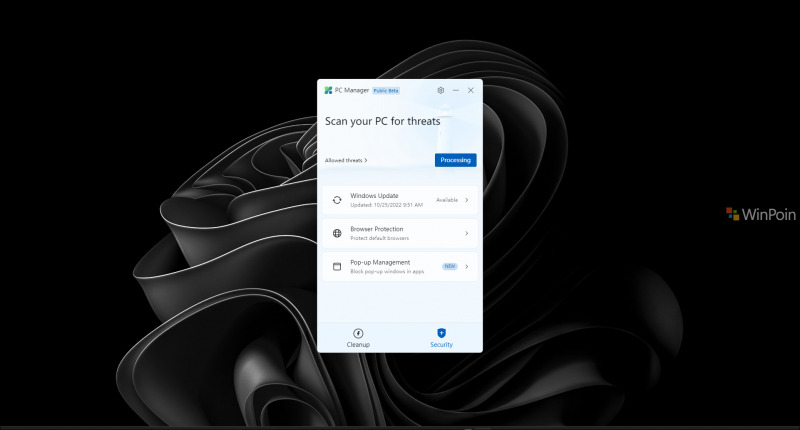
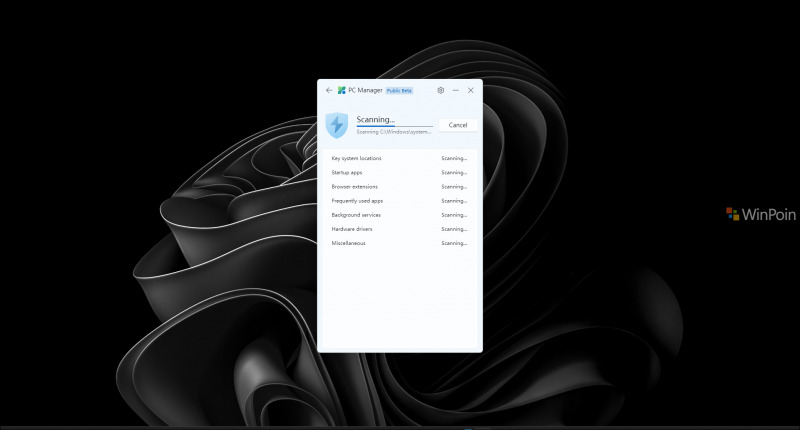
Selanjutnya ada fitur Browser Protections, nah awalnya ada cukup banyak pengguna yang terkecoh dari fitur ini, karena fitur ini memberikan kesan bahwa pengguna akan dipaksa untuk menggunakan Microsoft Edge, padahal tidak sama sekali, karena disini, hanya ada opsi block malicious apps, dan opsi untuk mengganti default browser saja.
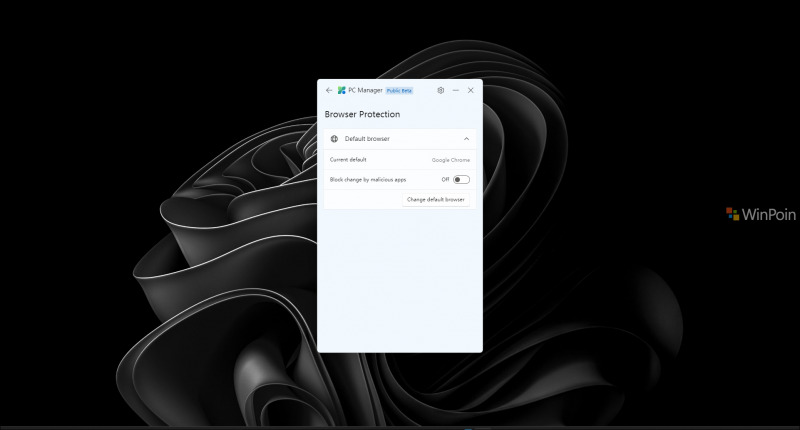
Selanjutnya ada opsi Pop Up Management, yang mana jika kita aktifkan aplikasi tidak akan manampilkan popup, hanya saja saat ini ketika saya coba, tidak ada aplikasi yang didukung.
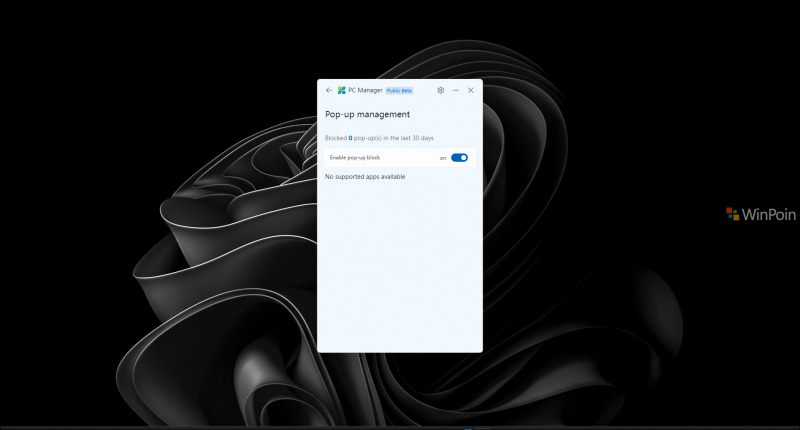
Oke, dua menu utama sudah kita bahas, lalu bagaimana dengan pengaturan dari aplikasi ini?, nah ketika kita buka, disini hanya ada pengaturan auto startup apps, dan auto update saja.
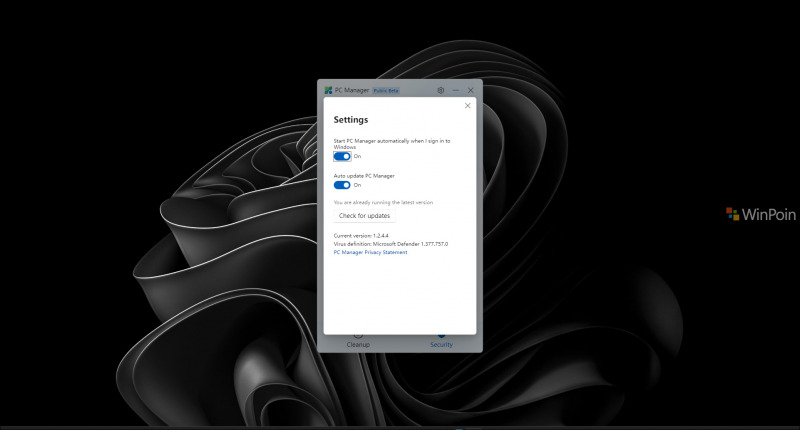
Fitur Yang Saya Suka dan Tidak Suka
Ada beberapa fitur yang saya suka dari aplikasi ini, mulai dari deep cleaning, startup management, process management, bahkan manage large files.
Dengan semua fitur tersebut, kita bisa mengatur performa menjadi lebih baik lagi, namun yang pasti dengan cukup klik boost saja, RAM Usage dan Temp files yang ada di Windows bisa langsung dibersihkan dengan mudah.
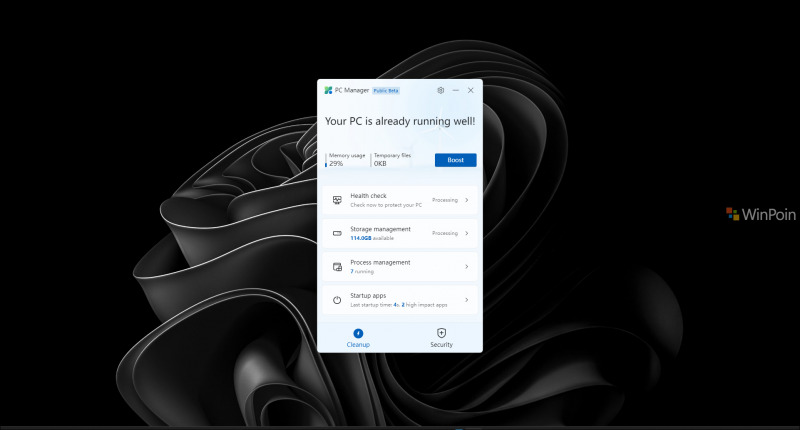
Namun ada satu hal yang kurang saya suka, yaitu pada bagian health check jika kita menggunakan default browser selain dari Microsoft Edge, itu malah dianggap sebagai potensial issues, selanjutnya disana kita diberikan opsi untuk berpindah ke Microsoft Edge.
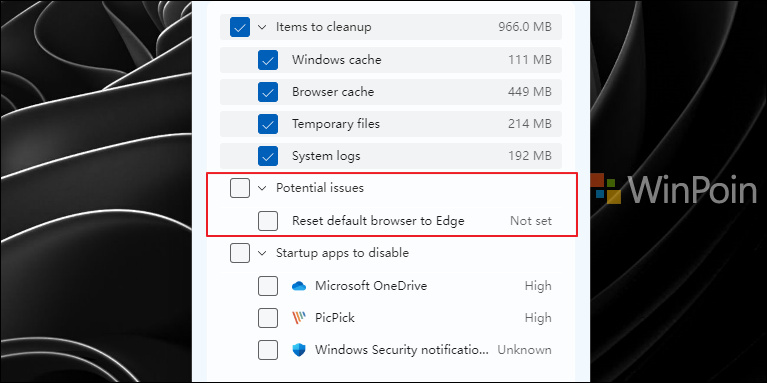
Namun jika kita mengesampingkan fitur yang kontroversial itu, Microsoft PC Manager ini sangat bagus untuk kita gunakan, karena memang cukup bermanfaat untuk meningkatkan performa perangkat kita, namun perlu diperhatikan bahwa aplikasi ini memakai sekitar 100 Mb RAM, jadi untuk kamu yang masih menggunakan RAM terbatas, hal ini mungkin sangat penting untuk kamu perhatikan.
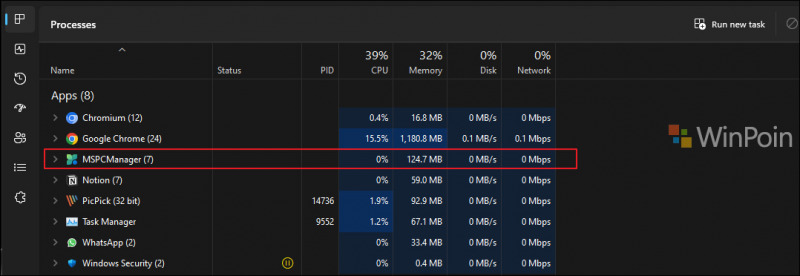
Nah semoga saja aplikasi ini segera hadir sebagai public release dan bukan lagi beta, dan semoga saja masalah Microsoft Edge yang bukan sebagai default browser tidak dianggap sebagai potential issues kembali.
Bagaimana menurutmu? komen dibawah guys.