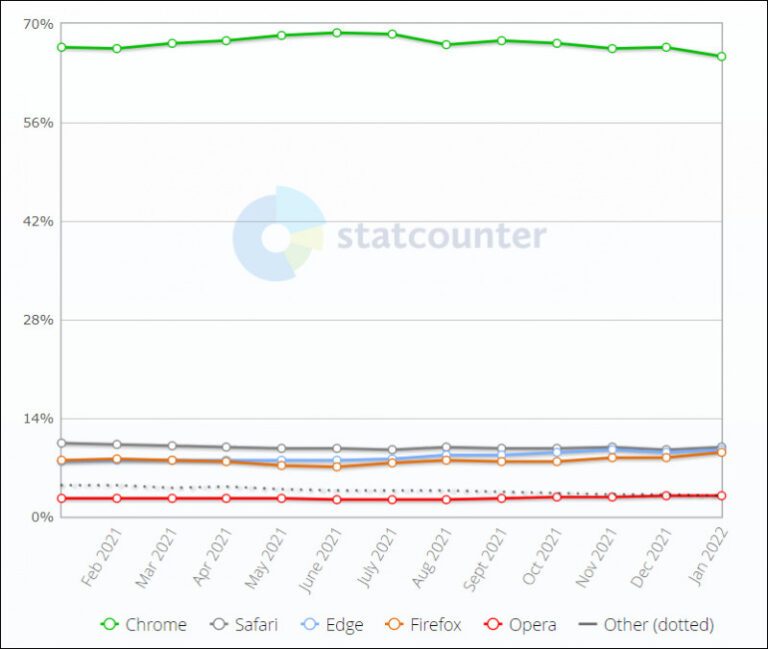Sebagai pengguna Windows 10, saya merasa bahwa laptop saya ini ketika membuka File Explorer melalui Taskbar terasa cukup lambat, seperti ada jeda waktu 0.5 detik hingga File Explorer terbuka. Karena saya ini orangnya yang cukup rusuh dan kurang sabar terlebih dalam bernavigasi di File Explorer, maka rasanya jeda waktu tersebut rasanya cukup menyebalkan.
Nah untuk mengatasi hal tersebut, jika kebetulan kamu juga mendapati kasus yang serupa dengan saya, maka berikut saya kasih nih Tips Mempercepat File Explorer Yang Terasa Lambat di Windows 10, dan berikut adalah diantaranya.
Minimaliskan Quick Access
Quick Access memang sangat bermanfaat, namun seperti yang saya tulis dalam artikel Cara Memperbaiki File Explorer Yang Lambat Refresh, kadang folder yang kamu pin di Quick Access cukup memberikan pengaruh besar pada File Explorer, terlebih jika folder tersebut berasal dari Network Folder.
Dengan itu, ada baiknya kamu meminimalisir penggunaan Quick Access untuk menyimpan folder dari jaringan (network folder) atau folder yang memang bukan jadi priotas kamu sehari hari.
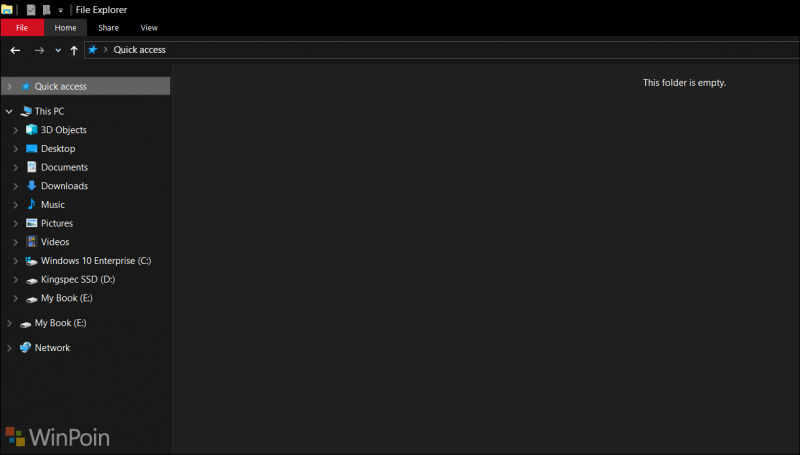
Aktifkan Separate Process Pada File Explorer
Kembali ke artikel lama saya mengenai File Explorer Windows 10 Bisa Berjalan Dengan Proses Terpisah dan manfaatnya yang cukup besar, ada baiknya kamu memang mengaktifkan fitur ini, terlebih fitur ini tidak aktif secara default loh, dan kamu perlu mengaktifkannya secara manual.
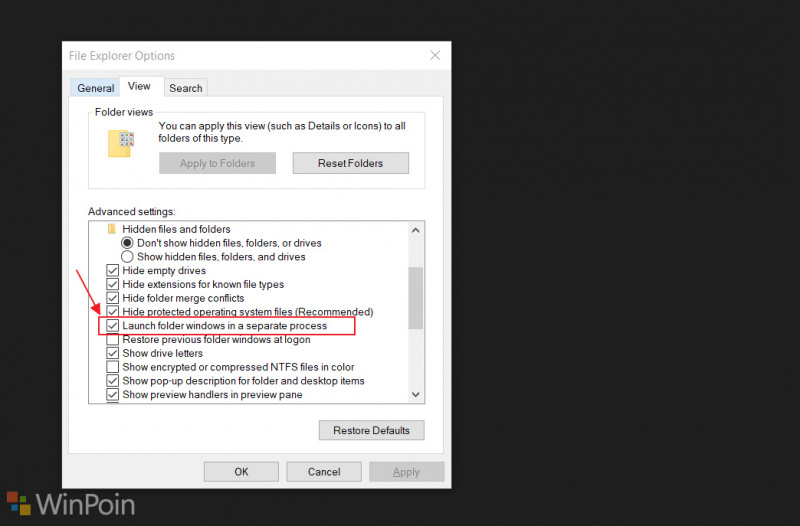
Untuk manfaatnya sendiri, dengan mengaktifkan fitur ini manfaat yang akan dirasakan adalah ketika salah satu proses yang berjalan ternyata Not Responding, Crash, atau Error, maka tidak akan mempengaruhi proses lain, sehingga meski File Explorer/ Windows Explorer crash, proses Copy atau Move File, tidak akan mengalami kegagalan akibat File Explorer yang merestart sendiri, ya Intinya mirip sekali dengan cara kerja Tab di Google Chrome. Meski memang pada kenyataannya kadang jika masih ada error, tetap saja semuanya error.
Namun dengan dipisahnya process dari File Explorer ini, ukuran resource yang digunakan File Explorer akan dipisah dan tidak menumpuk dalam satu process saja, dengan itu performa sendiri akan sedikit meningkat.
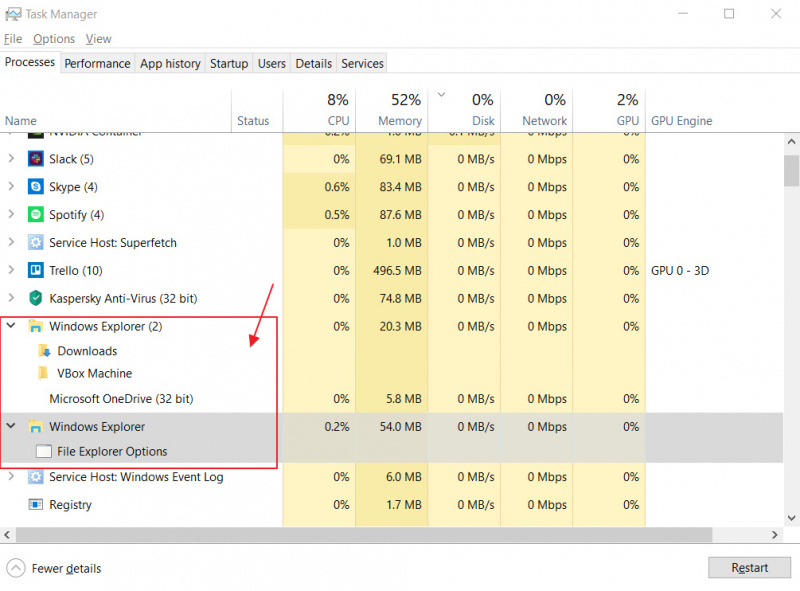
Baca Juga : File Explorer Windows 10 Bisa Berjalan Dengan Proses Terpisah! Lalu Apa Manfaatnya?
Buka File Explorer Dari Shortcut di Desktop
Nah dua hal diatas memang rasanya akan meningkatkan performa file Explorer, namun dalam kasus saya, ketika membuka File Explorer melalui Taskbar terasa cukup lambat, dan dua hal diatas tidak membantu sama sekali.
Untuk mengatasi hal tersebut, solusi terbaik yang dapat kamu coba adalah dengan membuka File Explorer dari Start Menu atau dari Shortcut yang kamu buat di Desktop. Jika dibandingkan dengan dari Taskbar, prosesnya bahkan lebih cepat loh, berikut saya tunjukkan video singkatnya.
Nah selain tiga hal diatas, kamu juga bisa mengecek system files Windows 10 kamu, apakah ada yang corrupt atau tidak, tutorialnya bisa kamu baca di Blog saya di Cara Cek System Error di Windows 10, selain itu, pastikan juga health dari Storage yang kamu gunakan ada dalam kondisi maksimal, jangan sampai ternyata penyebabnya adalah HDD atau SSD yang sudah mengkhawatirkan. Kamu bisa menggunkan aplikasi HDD Sentinel atau CrystalDiskInfo untuk mengecek kesehatan HDD/SSD.
Baca Juga : Cara Cek Kesehatan Hardisk/SSD Dengan Mudah!
Silakan dicoba guys, semoga tips ini bermanfaat. Terima kasih.