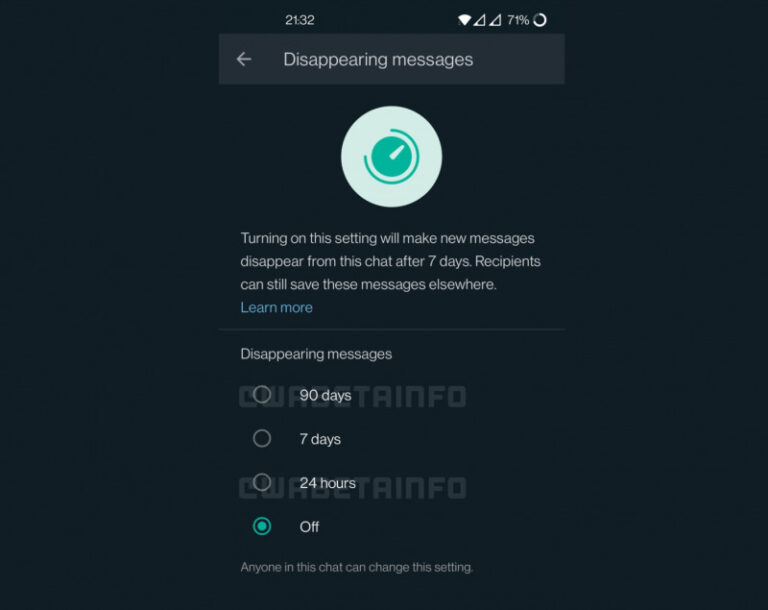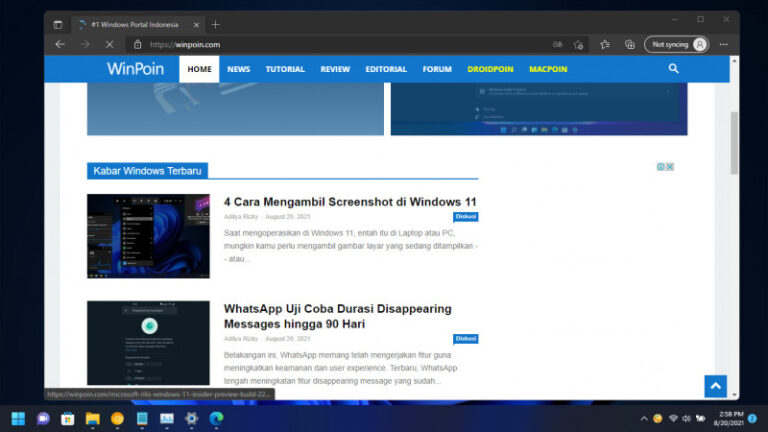Saat mengoperasikan di Windows 11, entah itu di Laptop atau PC, mungkin kamu perlu mengambil gambar layar yang sedang ditampilkan — atau biasa di sebut Screenshot.
Di Windows 11, terdapat beberapa cara yang bisa kamu lakukan untuk mengambil screenshot. Berikut kali ini setidaknya 4 cara yang bisa kamu lakukan jika ingin mengambil screenshot di Windows 11.
Baca juga tutorial Windows 11 lainnya:
- Cara Mematikan Fitur Snap Layout di Windows 11
- Cara Mengatasi Pesan ‘The PC must Support TPM 2.0’ saat Install Windows 11
- Cara Bypass Pemeriksaan TPM 2.0 saat Install Windows 11
- Cara Membuat Bootable Windows 11 dengan Rufus
- Cara Membuat ISO Windows 11 dari File UUP
- Cara Install NetFx 3.5 di Windows 11 secara Offline
- Cara Mengaktifkan Dynamic Refresh Rate di Windows 11
- Cara Mengaktifkan Windows Sandbox di Windows 11
- 7 Cara Masuk ke Advanced Startup (WinRE) di Windows 11
- Cara Membuat System Recovery Image di Windows 11
- Cara Restore Windows 11 dengan System Image
- Cara Mengembalikan Windows Photo Viewer di Windows 11
- Cara Menggunakan Voice Typing di Windows 11
- Cara Berpindah Channel di Windows 11
Menggunakan Tombol Fisik
Kamu bisa menggunakan tombol fisik yaitu Print Screen, biasanya tombol ini terletak pada pojok kanan dari layout keyboard yang ada. Terdapat beberapa cara untuk menggunakan tombol fisik ini, diantaranya:
- PrtScn / PrntScrn / PrintScr / PrtSc: Biasa ada pada layout keyboard PC atau Laptop
- Fn + PrtScr: Biasanya perlu dilakukan pada brand laptop atau seri laptop tertentu.
Setelah itu, screenshot akan tersimpan pada clipboard, yang mana perlu kamu paste melalui aplikasi editing, misalnya Microsoft Paint.
Tetapi jika ingin cepat, kamu bisa menggunakan kombinasi shortcut Windows + Print Screen (atau Windows + Fn + Print Screen) untuk langsung membuat file screenshot. Hasilnya akan tersimpan pada C:\Users\%username%\Pictures\Screenshots.
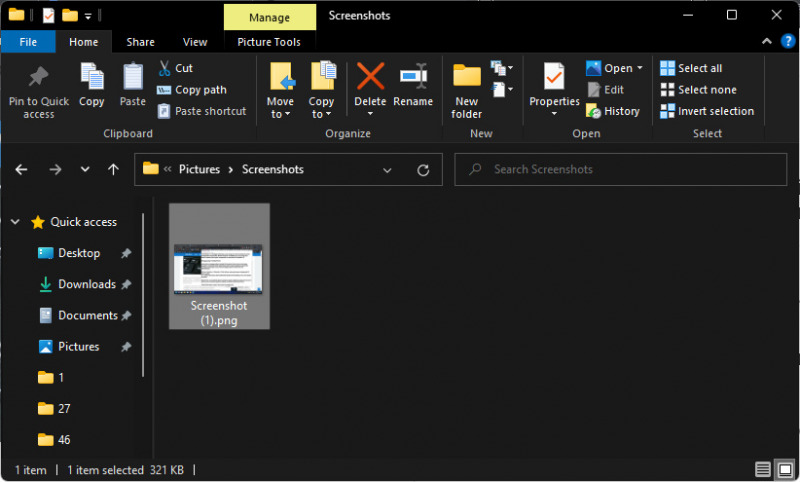
Menggunakan Snip and Sketch
Snip and Sketch merupakan tool bawaan Windows 11 yang menggantikan aplikasi Snipping Tools. Tidak hanya bisa mengambil screenshot, kamu juga bisa melakukan editing, hingga membagikan gambar tersebut langsung dari Snip and Sketch.
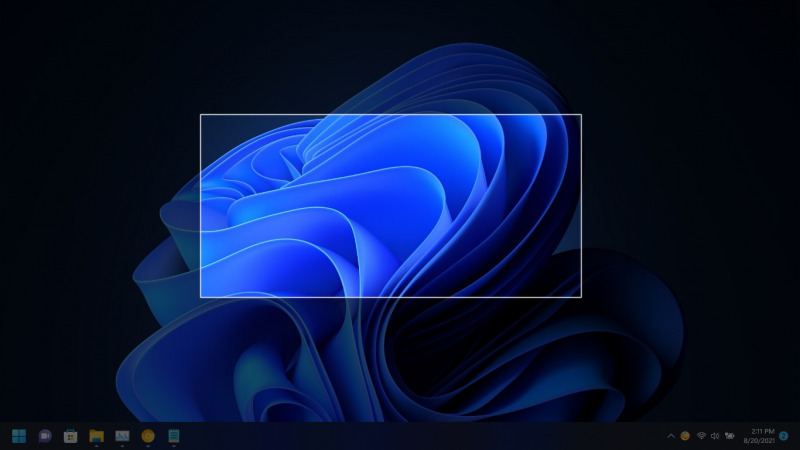
Kamu bisa akses Snip and Sketch melalui Start Menu atau dengan shortcut Windows + Shift + S, dan mulai mengambil screenshot yang diinginkan. Jika ingin, kamu juga bisa membuka Snip and Sketch secara otomatis ketika menekan tombol Print Screen.
Menggunakan Xbox Game Bar
Sejak Windows 10 mulai terintegrasi dengan Xbox, Microsoft memberikan fitur Game Bar untuk meningkatan pengalaman pengguna dalam gaming di Windows.
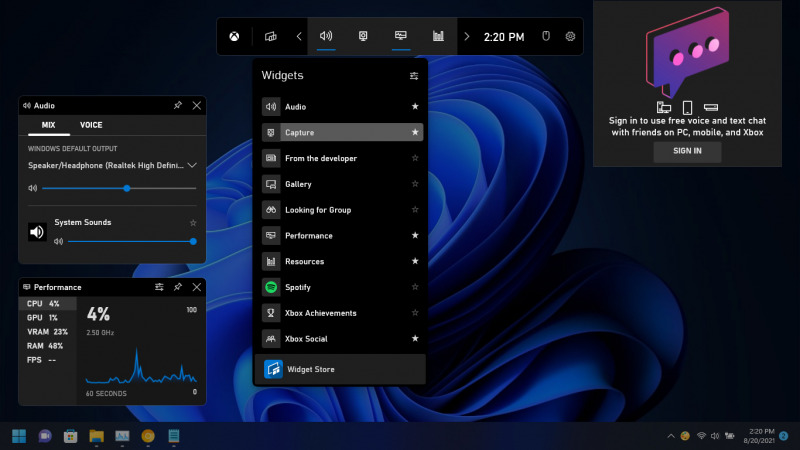
Di Windows 11, pengguna bisa membuka Game Bar dengan menggunakan shortcut Windows + G. Untuk mengambil screenshot, gunakan shortcut Windows + Alt + Print Screen. Nantinya hasil screenshot tersimpan pada folder C:\Users\%username%\Videos\Captures.
Menggunakan aplikasi pihak ke-3
Jika menggunakan cara manual atau Snip and Sketch belum mampu memenuhi kebutuhan kamu, maka kamu bisa menggunakan software screenshot yang biasanya memiliki fitur lebih lengkap daripada tool bawaan.
Terdapat beberapa software screenshot yang bisa WinPoin rekomendasikan, diantaranya Picpick, ShareX, dan Lightshot.
Itu dia 4 cara yang bisa kamu lakukan untuk mengambil screenshot di Windows 11. Jika kamu memiliki cara lain yang belum disebutkan diatas, kamu bisa bagikan melalui kolom komentar.