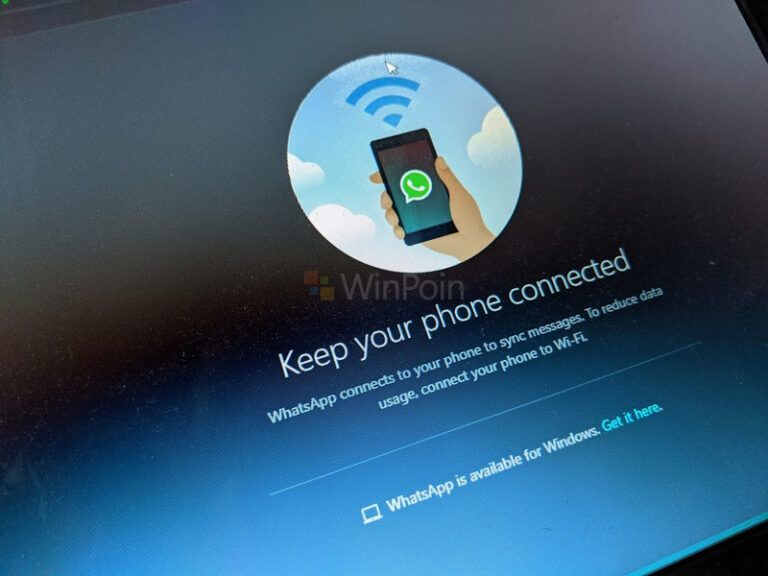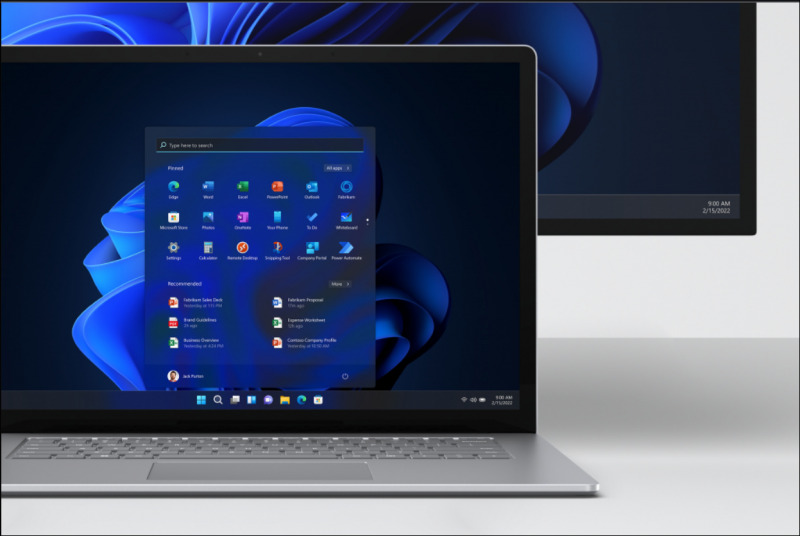
Dengan dirilisnya Windows 11, Microsoft kembali mendesain ulang pengalaman pengguna dalam menggunakan Action Center. Namun sayangnya, hal ini masih dalam proses pengembangan dan masih terdapat beberapa masalah lama yang ditermukan pada Windows 10 salah satunya adalah ketika Action Center berhenti merespons atau hingga gagal terbuka.
Nah, dikesempatan kali ini WinPoin akan memberikan beberapa cara untuk mengatasi masalah tersebut. Buat kamu yang penasaran, kamu bisa ikuti beberapa tips berikut:
1. Restart Windows Explorer
Windows Explorer adalah proses penting yang menyediakan antarmuka pengguna untuk Desktop, Taskbar, menu Start, File Explorer, dan juga Action Center. Jadi, apabila Action Center tidak merespon bahkan hingga tak terbuka, memulai ulang proses Windows Explorer akan membantu.
Untuk caranya, ikuti langkah-langkah di bawah ini:
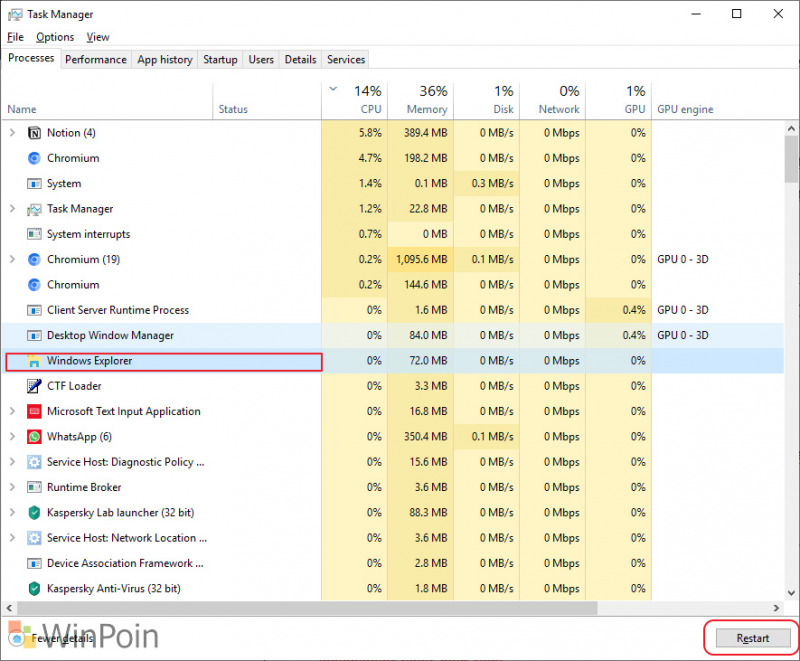
- Buka Task Manager.
- Pada tab proses, cari Windows Explorer. Jika sudah ketemu, tinggal klik kanan dan pilih restart.
2. Jalankan SFC dan DISM Scan
File sistem yang rusak atau hilang dapat merusak fitur-fitur tertentu di Windows atau dapat menyebabkan sistem tidak merespon. Dalam kasus seperti itu, menjalankan SFC (atau Pemeriksa Berkas Sistem) dan juga DISM dapat membantu kamu memperbaiki file sistem yang rusak tersebut.
3. Register Ulang Action Center
Jika masalah terus berlanjut, kamu bisa gunakan PowerShell untuk melakukan registrasi ulang Action Center di Windows 11. Buat yang gak tahu caranya, kamu bisa ikuti langkah-langkah di bawah ini:
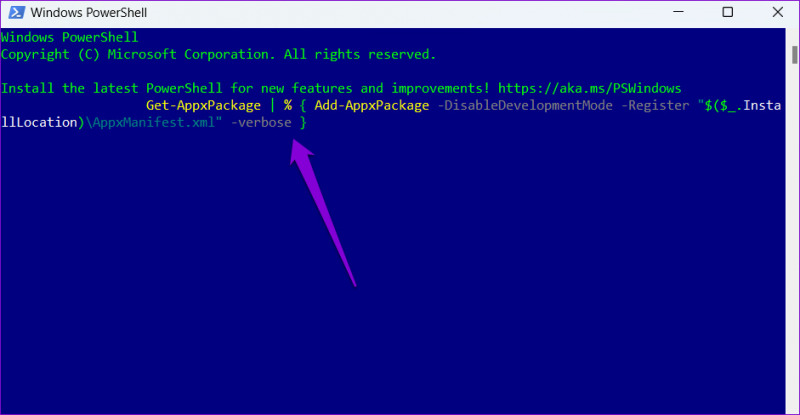
- Pada ikon search ketikan windows powershell dan klik di Run as Administrator.
- Salin perintah berikut:
Get-AppxPackage | % { Add-AppxPackage -DisableDevelopmentMode -Register "$($_.InstallLocation)\AppxManifest.xml" -verbose }
- Setelah menjalankan perintah di atas, restart PC kamu dan setelah itu, Action Center akan mulai bekerja kembali.
4. Tweak File Registry
Registry Editor adalah alat yang ampuh yang memungkinkan kamu untuk membuat perubahan tingkat sistem pada Windows. Jika Action Center masih bermasalah dan tidak terbuka, kamu dapat menggunakan trik registri berikut untuk memperbaikinya.
Namun, sebelum kamu melanjutkan, pastikan kamu sudah membuat cadangan semua file Registry.
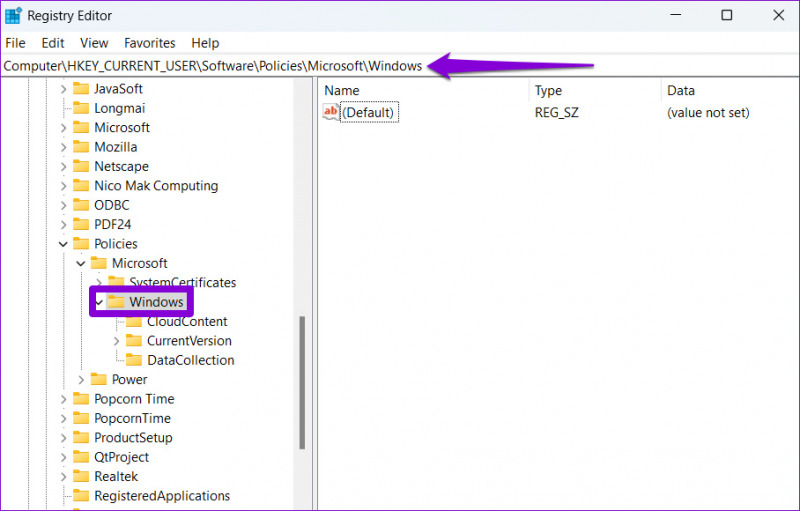
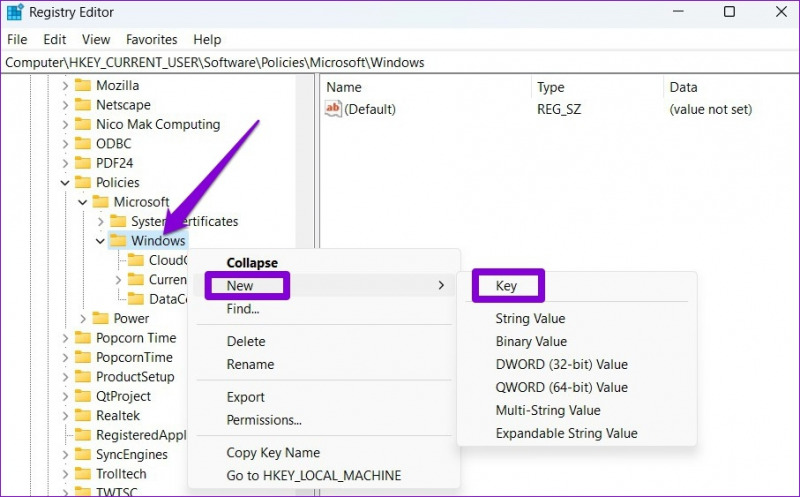
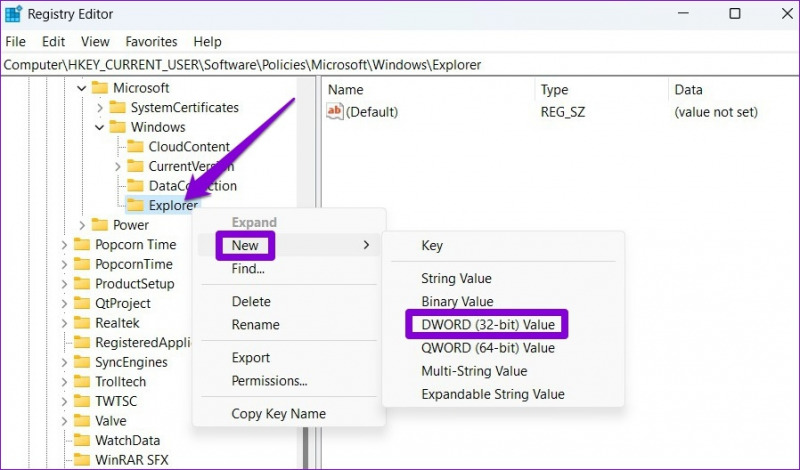
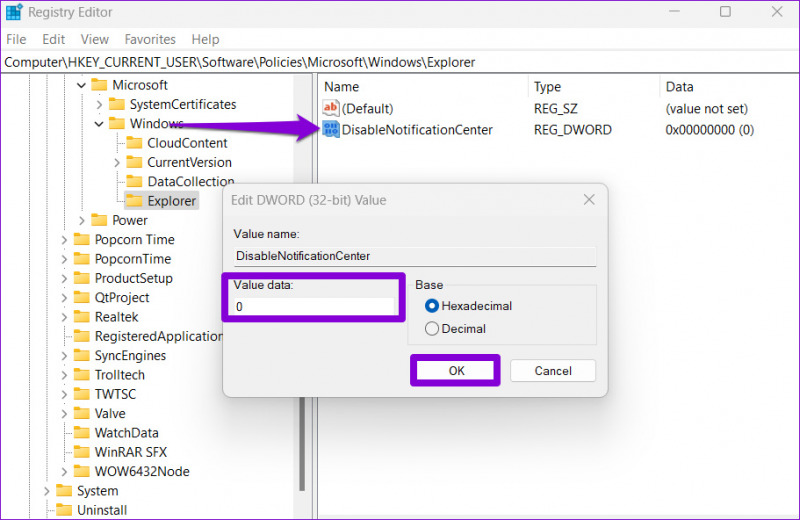
- Tekan tombol Windows + R dan ketikan Regedit
- Pada jendela Registry Editor, ketikan alamat berikut di address bar dan tekan Enter.
Computer\HKEY_CURRENT_USER\Software\Policies\Microsoft\Windows
- Di dalam kunci Windows, temukan kunci Explorer.
*Kamu harus membuat kunci sendiri jika tidak dapat menemukan yang sudah ada. Untuk itu, klik kanan pada tombol Windows, buka menu Baru, dan pilih Kunci. Beri nama Explorer. - Klik kanan pada kunci Explorer, buka menu Baru dan pilih Nilai DWORD (32-bit). Beri nama DisableNotificationCenter.
- Klik dua kali pada DWORD yang baru dibuat, atur nilainya menjadi 0 (Nol) dan tekan OK.
- Setelah itu, restart PC kamu dan periksa apakah ini membantu Action Center berfungsi kembali.
5. Jalankan Disk Cleanup
Old temporary files yang ada di PC kamu juga dapat memengaruhi proses Windows dan menyebabkan anomali. Maka dari itu, kamu dapat menghapus file-file sementara dengan cepat menggunakan utilitas Disk Cleanup.
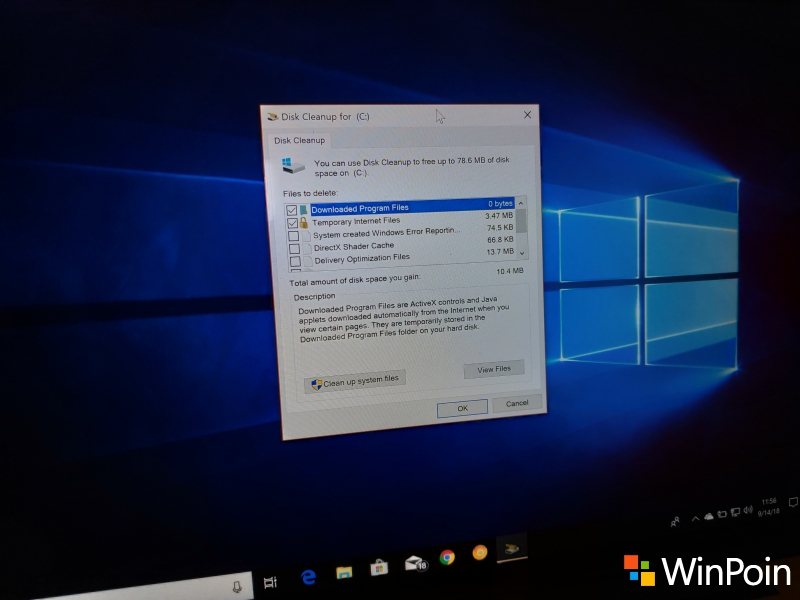
- Pada ikon search ketikan Disk Cleanup dan tekan Enter
- Setelah itu, pilihlah drive utama kamu dan klik OK
- Di bawah File yang akan dihapus, gunakan kotak centang untuk memilih file sementara.
- Kemudian, klik OK. Pilih Hapus File saat diminta.
6. Lakukan System Restore atau Instal Ulang Windows
Jika masalah masih terus berlanjut, mungkin satu-satunya cara adalah dengan mengembalikan sistem menggunakan system restore atau kamu bisa melakukan instal ulang Windows kamu agar berbagai masalah yang ada di PC kamu menghilang dan merasakan sensasi PC lama rasa baru. 😁