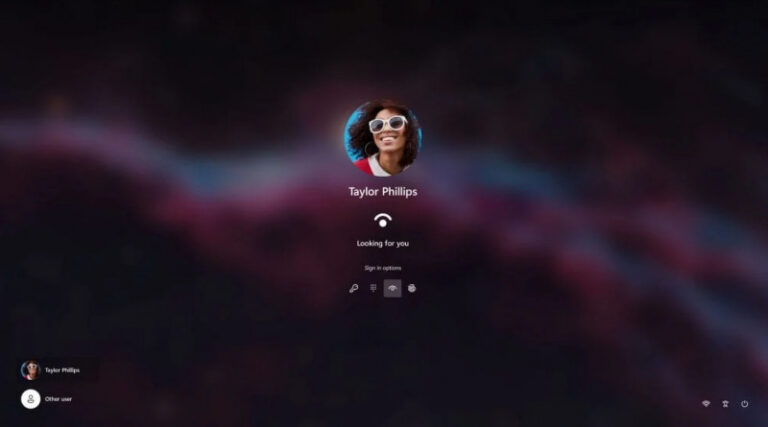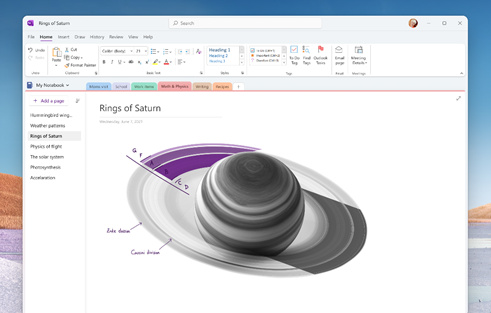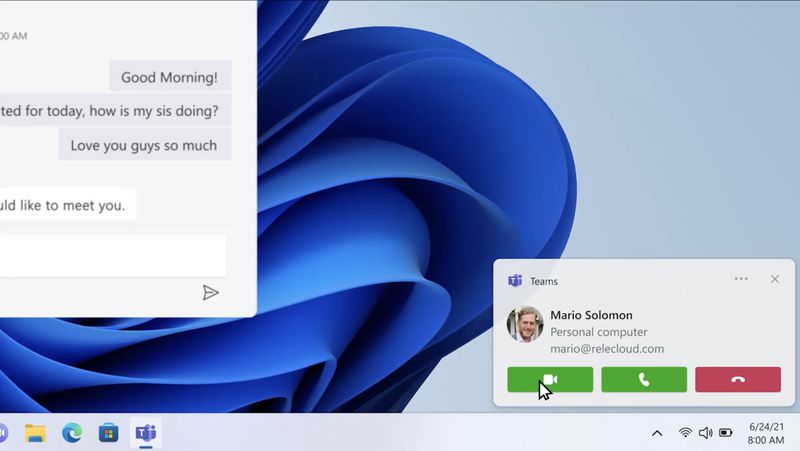
Di Windows 11, notifikasi akan muncul sebagai pengingat dari sebuah aplikasi atau sistem. Setiap notifikasi baru yang ada, akan tertampil pada pojok kanan bawah layar, baik pada layar utama atau saat layar dalam keadaan terkunci (lock screen).
Secara default, banner notifikasi yang ada akan muncul selama 5 detik sebelum akhirnya menghilang (tetapi kamu masih bisa melihatnya melalui Notification Center).
Jika ingin, kamu bisa mengatur berapa lama durasi banner notifikasi bisa bertahan.
Baca juga tutorial Windows 11 lainnya:
- Cara Mematikan Fitur Snap Layout di Windows 11
- Cara Mengatasi Pesan ‘The PC must Support TPM 2.0’ saat Install Windows 11
- Cara Bypass Pemeriksaan TPM 2.0 saat Install Windows 11
- Cara Membuat Bootable Windows 11 dengan Rufus
- Cara Membuat ISO Windows 11 dari File UUP
- Cara Install NetFx 3.5 di Windows 11 secara Offline
- Cara Mengaktifkan Dynamic Refresh Rate di Windows 11
- Cara Mengaktifkan Windows Sandbox di Windows 11
- 7 Cara Masuk ke Advanced Startup (WinRE) di Windows 11
- Cara Membuat System Recovery Image di Windows 11
- Cara Restore Windows 11 dengan System Image
- Cara Mengembalikan Windows Photo Viewer di Windows 11
- Cara Menggunakan Voice Typing di Windows 11
- Cara Berpindah Channel di Windows 11
Mengatur Durasi Notifikasi di Windows 11
- Buka Settings.
- Klik opsi Accessibility.
- Pada panel kanan, klik opsi Visual effects.
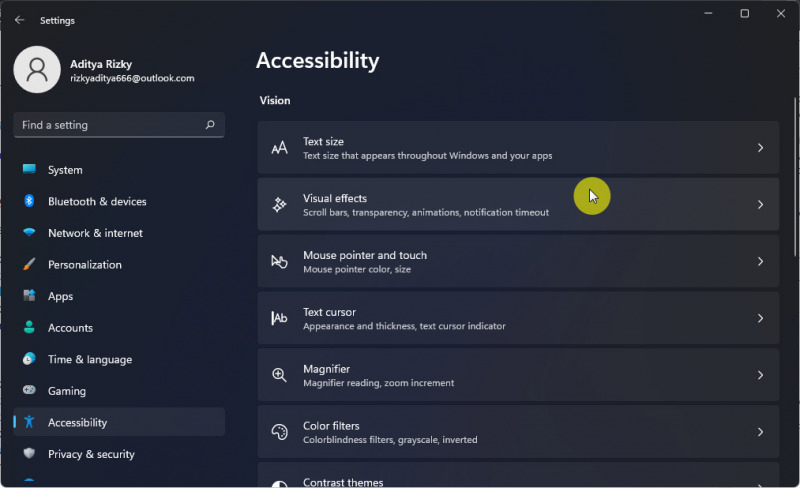
- Buka menu drop-down pada opsi Dismiss notifications after this amount of time dan pilih durasi sesuai keinginan. Kamu bisa memilih antara 5 detik hingga 5 menit.
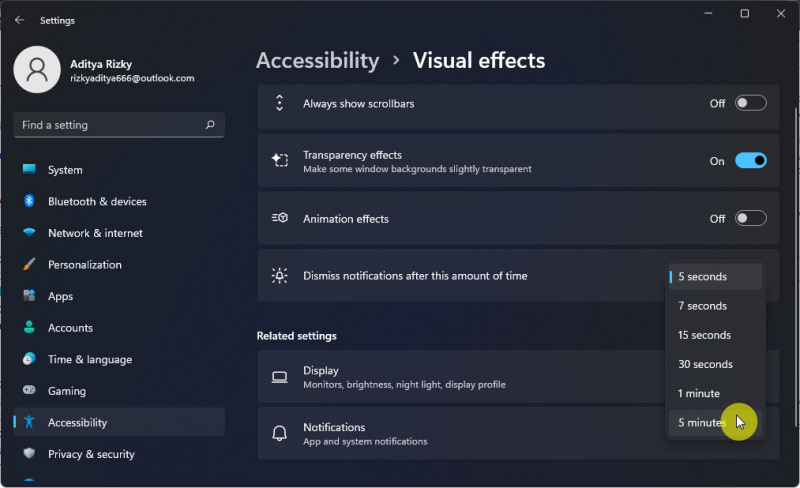
Selain Settings, kamu juga melakukan hal yang sama melalui Control Panel.
- Buka Control Panel.
- Klik opsi Ease of Access Center.
- Klik opsi Use the computer without a display.
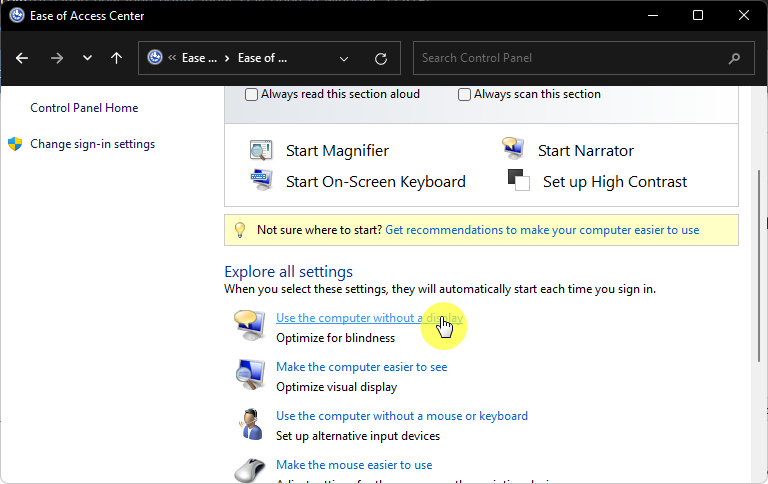
- Buka menu drop-down pada opsi How long should Windows notification dialog boxes stay open? dan pilih durasi sesuai keinginan. Kamu bisa memilih antara 5 detik hingga 5 menit. Jika sudah klik OK untuk menyimpan pengaturan.
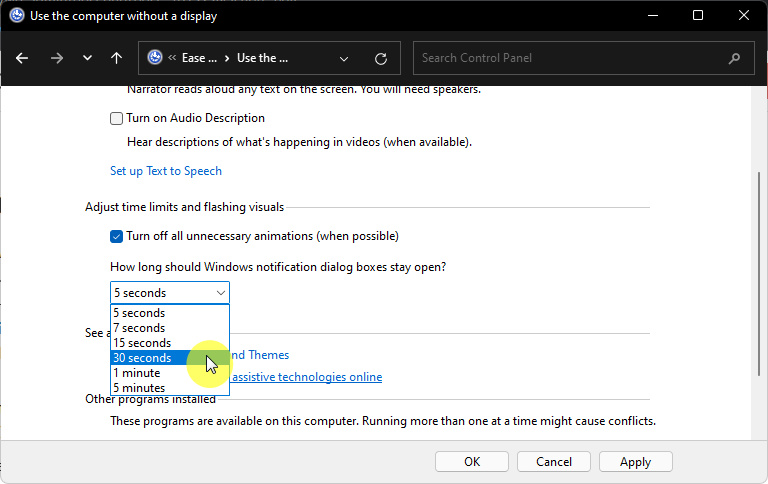
- Done.
That’s it!