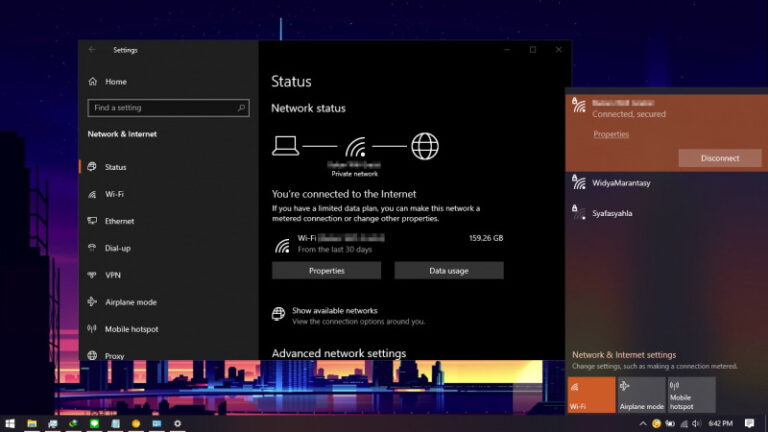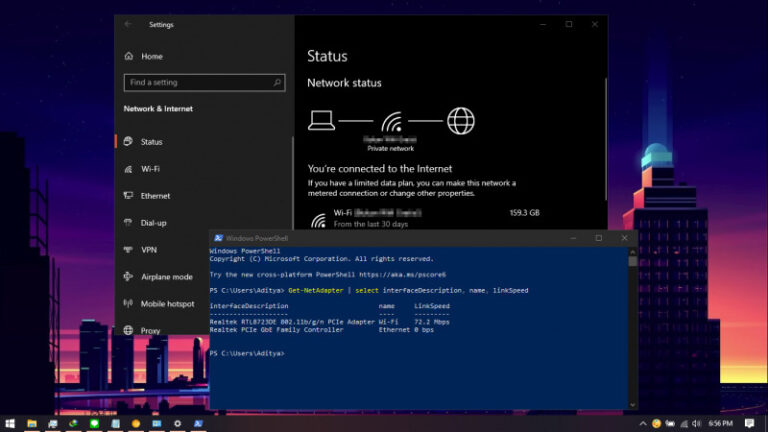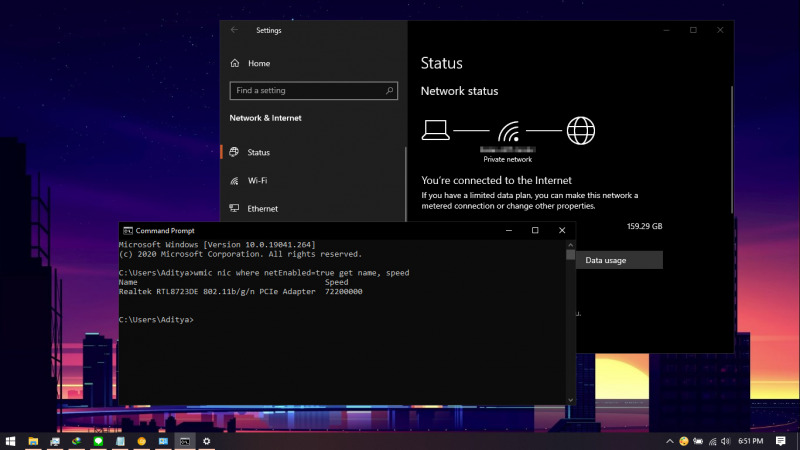
Di Windows 10, network adapter berfungsi sebagai penghubung antara sistem dengan koneksi internet, baik menggunakan koneksi dengan (Ethernet) atau tanpa kabel (Wireless). Tentunya mengetahui besarnya koneksi yang digunakan merupakan suatu keharusan.
Misalnya saja, mengetahui seberapa besar kecepatan yang dihasilkan melalui adapter terkait apakah sesuai dengan spesifikasi teknis. Atau ketika tidak ada informasi yang mendetail mengenai kecepatan yang dihasilkan.
Windows 10 sendiri menyediakan cara mudah dimana kamu bisa mengetahui kecepatan yang diberikan oleh ISP, baik menggunakan Wifi maupun Ethernet.
Artikel kali ini akan menujukan bagaimana cara mengetahui kecepatan koneksi di Windows 10 dengan Command Prompt.
Baca juga tutorial Windows 10 lainnya:
- Cara Unlink Lisensi Windows 10 dari Akun Microsoft
- Cara Menentukan Target Feature Updates di Windows 10 Versi 2004
- Cara Modifikasi File ISO Windows 10
- Cara Memastikan File ISO Windows Corrupt atau Tidak
- Cara Membuat Bootable Windows 10 dengan Rufus
- Cara Membuat File Dummy di Windows 10
- Cara Install Aplikasi di Windows 10 dengan Winget
- Cara Mengetahui Edisi Windows 10 yang Kamu Gunakan
- Memahami Penamaan dalam File ISO Windows
- Cara Membuat Bootable Windows 10 dengan Ventoy
- Cara Membuat ISO Windows 10 dari SmartVersion (SVF)
- Cara Menghapus File Duplikat dengan PowerShell
- Cara Membuat Bootable Windows 10 dengan PowerISO
Mengetahui Kecepatan Koneksi di Windows 10 dengan Command Prompt
- Buka Command Prompt.
- Kemudian ketikan perintah
wmic nic where netEnabled=true get name, speeddan tekan enter pada keyboard.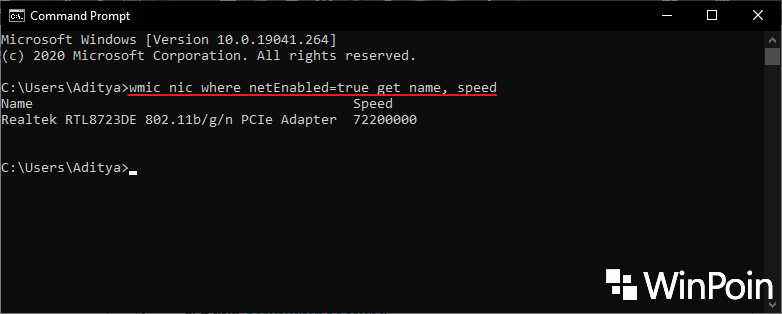
- Hasil output akan keluar dimana akan tertera informasi dari setiap adapter yang sedang aktif di Windows 10. Angka pada bagian Speed sendiri ditampilkan menggunakan satuan Kb (kilobytes).
- Done.
That’s it!