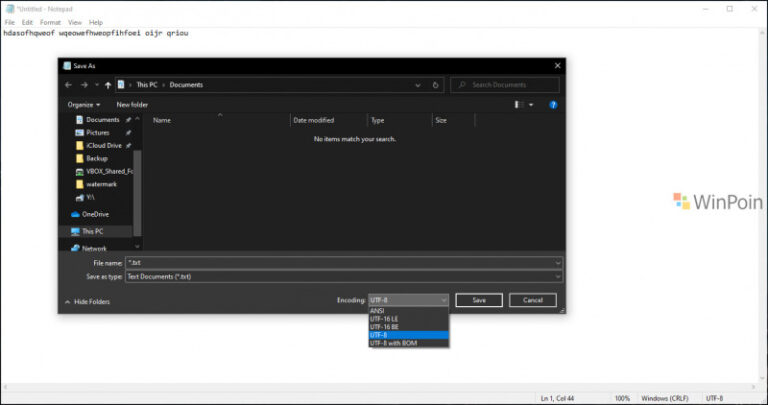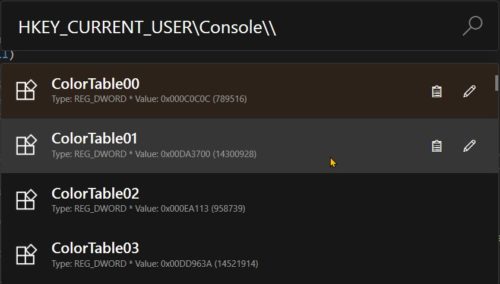Terkadang melihat port yang terbuka di system operasi dan perangkat yang digunakan cukup penting, terutama untuk melihat dan menganalisa apakah ada akses dari port yang terbuka dengan akses yang tidak diinginkan.
Hal tersebut tentu menjadi sebuah kewajiban seandainya kamu adalah orang yang paranoid dengan kemungkinan adanya akses yang tidak diinginkan, masuk melalui port yang terbuka tersebut, lalu mengambil data penting yang tersimpan didalam perangkat yang kamu gunakan.
Nah berkaitan dengan hal tersebut pada kesempatan kali ini, WinPoin akan menunjukan langkah sederhana untuk menampilkan process mana yang ‘listening’ port koneksi di Windows 10, berikut adalah langkah langkahnya.
Langkah 1. Silahkan kamu buka Command Prompt (Run as Administrator).
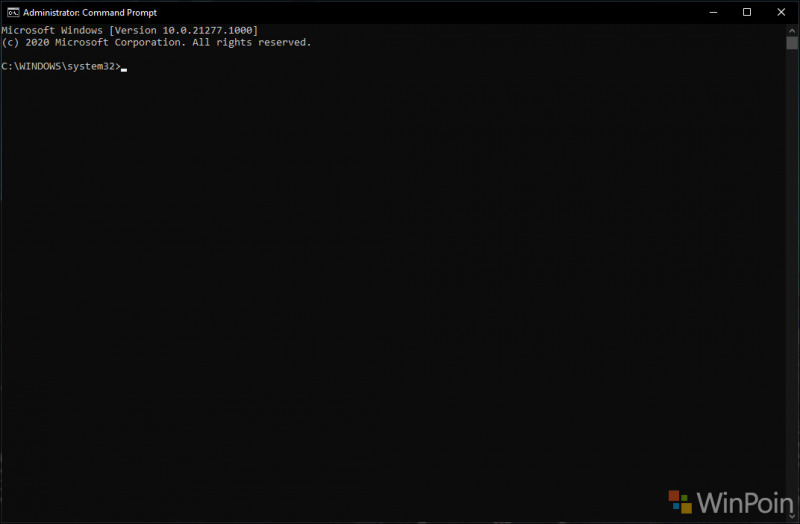
Untuk melihat open port dan active connections, kamu bisa menggunakan perintah netstat berikut:
netstat -aon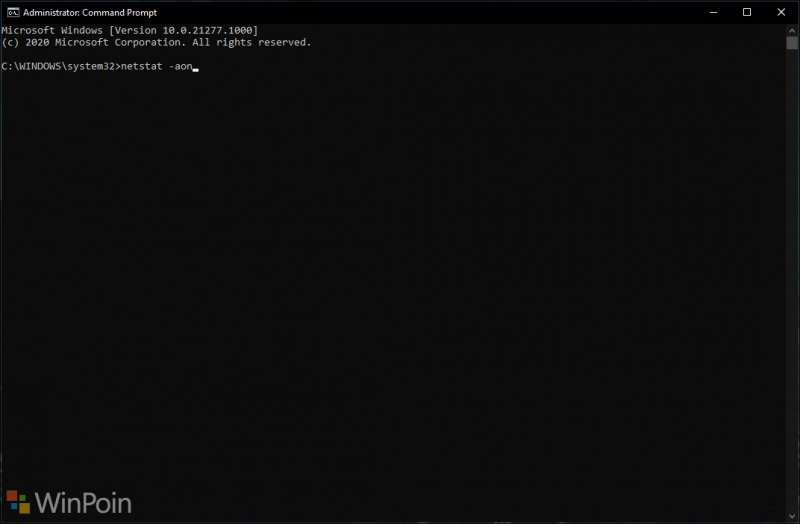
Maka hasilnya akan menampilkan daftar berikut,
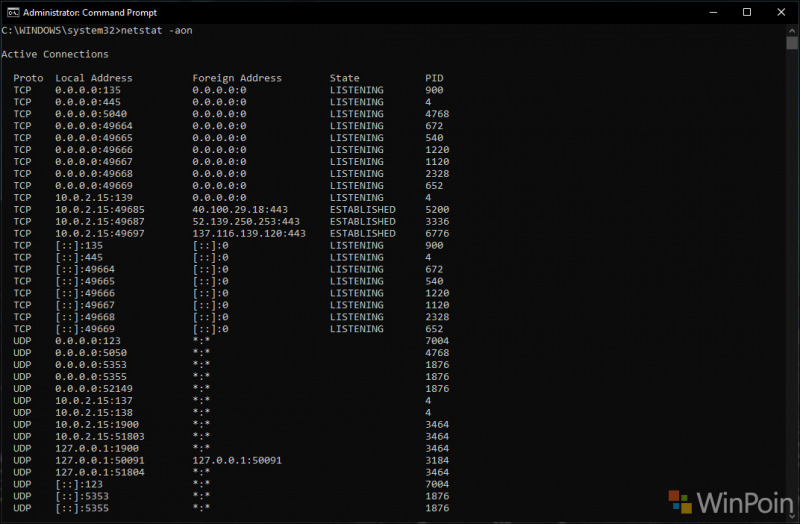
Pada daftar diatas, kita bisa melihat port mana saja yang terbuka, bersama dengan process ID dari port tersebut. Jika dilihat, cukup banyak memang dengan beberapa diantarnya berstatus Listening dan Estabilished, jika kamu menggunakan Apache Web Server atau XAMPP, biasanya akan tampil juga Port 80 yang terbuka disana.
Langkah 2. Lalu untuk melihat process yang menggunakan Port tersebut, kita bisa menggunakan perintah berikut pada Windows Powershell (run as Administrator).
Get-Process -Id (Get-NetTCPConnection -LocalPort PortNumberYangDicari).OwningProcess*Sebagai contoh, disini saya akan mencari process ID (PID) apa yang menggunakan Port 5040.
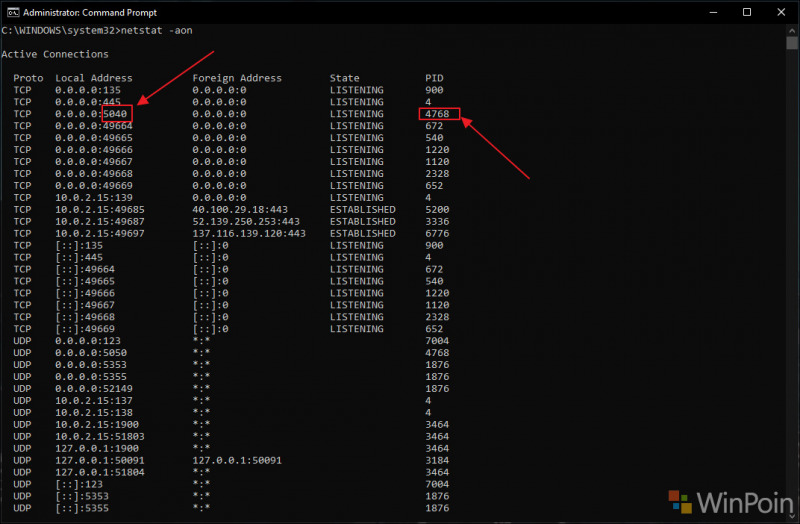
Maka di Powershell saya memasukkan perintah seperti pada gambar berikut.
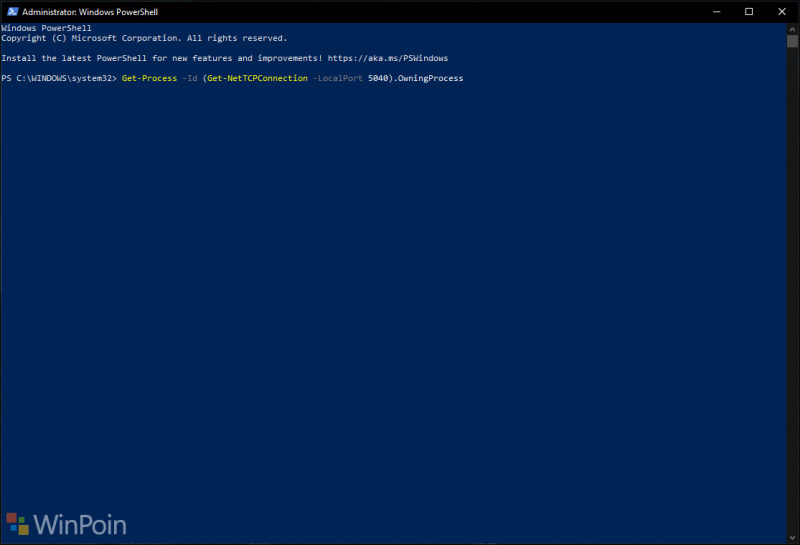
Hasilnya akan menjadi seperti berikut.
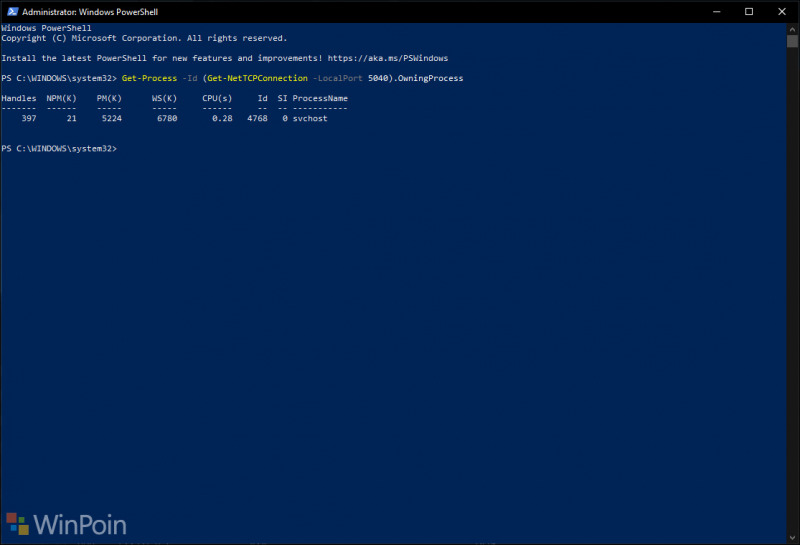
Nah dapat dilihat bahwa Port 5040 seperti yang saya tunjukkan pada gambar diatas, ternyata digunakan oleh Process ‘svchost’ yang mana merupakan process system dari Windows 10.
Sebenarnya kamu juga bisa melihat Process ID secara manual via Task Manager dengan menampilkan PID pada bagian Processes. Namun jika Port yang terlihat cukup banyak, maka menurut saya via Task Manager cukup merepotkan.
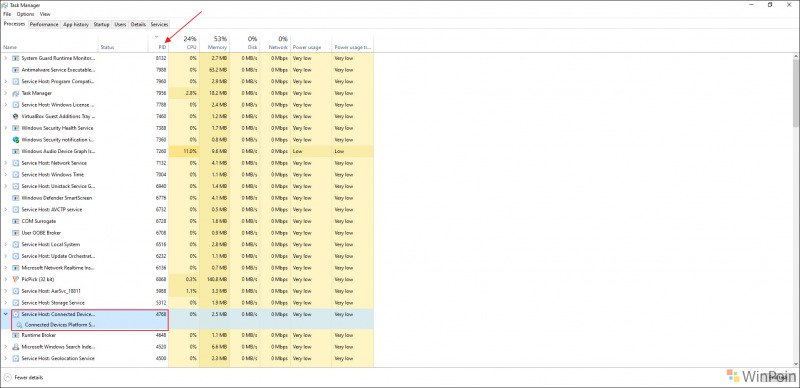
Langkah alternatif, kamu juga bisa menggunakan tool seperti TCPView yang dapat kamu download pada halaman Microsoft berikut.
Tutorial Lainnya :
- Cara Menambahkan Search Engine di Mozilla Firefox
- Cara Mematikan Monitor di Windows 10 Menggunakan Shortcut
- Cara Disable Graphing Mode di Calculator Windows 10
- Cara Mengaktifkan Smooth Scrolling di Firefox
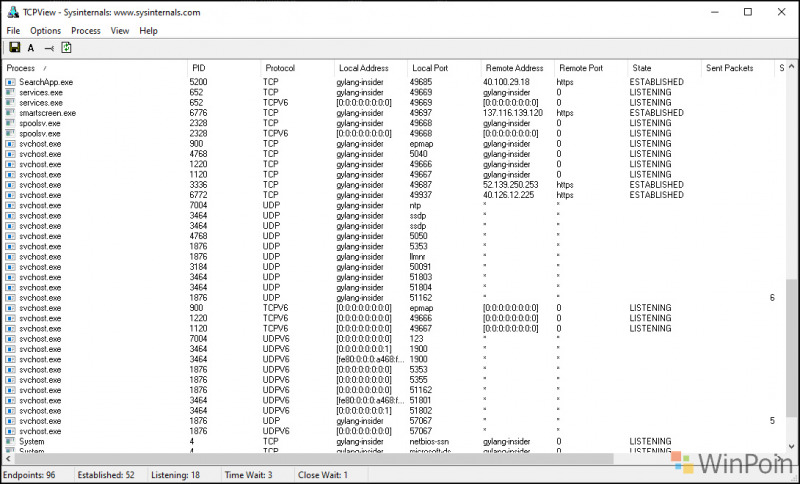
Jika Port yang terlihat disana tidak terbuka oleh aplikasi yang berbahaya seperti malware atau trojan sih menurut saya tidak apa apa, namun yang jadi masalah seandainya ada malware yang ternyata ikut mengakses dan membuka port di Windows 10, dan secara perlahan mengambil data pengguna dan mengirimkannya ke server mereka.
Nah sekian tutorial kali ini, semoga bermanfaat.