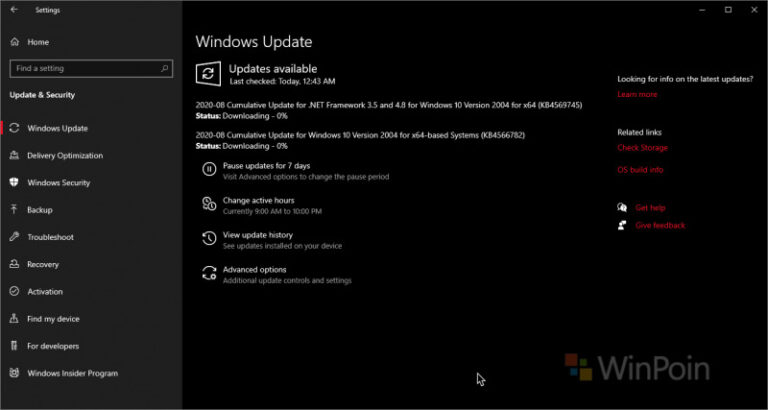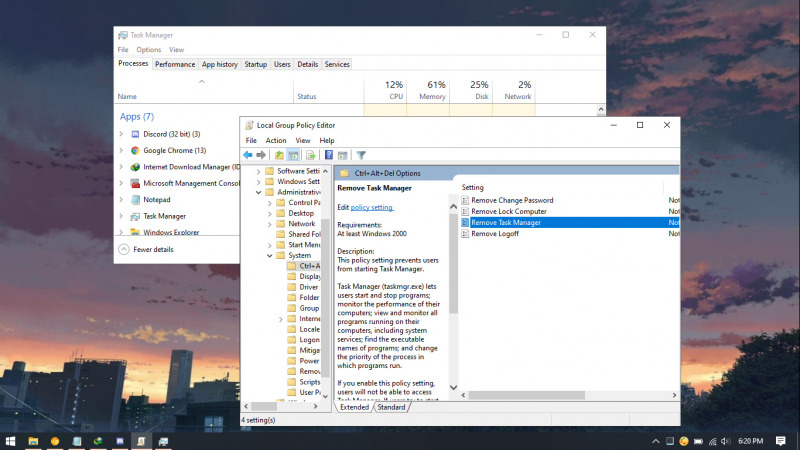
Meskipun Taskbar di Windows memiliki fungsi yang cukup penting yakni memonitoring performa sistem, aplikasi, hingga services, pada kasus tertentu mungkin kamu perlu memblokir akses ke Task Manager. Misalnya saja pada komputer yang akses secara publik, dimana kamu tidak ingin adanya orang mengakses Task Manager secara sembarangan.
Untuk itu, artikel kali ini akan memberikan cara dimana kamu bisa mematikan task manager dengan melalui konfigurasi di Group Policy Editor.
Baca juga tutorial Windows 10 lainnya:
- Cara Unlink Lisensi Windows 10 dari Akun Microsoft
- Cara Menentukan Target Feature Updates di Windows 10 Versi 2004
- Cara Modifikasi File ISO Windows 10
- Cara Memastikan File ISO Windows Corrupt atau Tidak
- Cara Membuat Bootable Windows 10 dengan Rufus
- Cara Membuat File Dummy di Windows 10
- Cara Install Aplikasi di Windows 10 dengan Winget
- Cara Mengetahui Edisi Windows 10 yang Kamu Gunakan
- Memahami Penamaan dalam File ISO Windows
- Cara Membuat Bootable Windows 10 dengan Ventoy
- Cara Membuat ISO Windows 10 dari SmartVersion (SVF)
- Cara Menghapus File Duplikat dengan PowerShell
- Cara Membuat Bootable Windows 10 dengan PowerISO
Mematikan Taskbar di Windows 10 dengan Group Policy Editor
- Buka Group Policy Editor.
- Navigasi ke User Configuration > Administrative Templates > System > Ctrl+Alt+Del Option
- Pada panel kanan, klik 2x pada opsi Remove Task Manager.

- Klik opsi Enabled dan pilih OK untuk menyimpan pengaturan.

- Done.
Setelah proses selesai, maka kamu tidak akan bisa klik Task Manager ketika klik kanan pada taskbar.
Selain itu ketika kamu coba membukanya, maka akan muncul pesan Task Manager has been disabled by your administrator.
⚡️ Bye Adobe! Affinity Sekarang GRATIS!
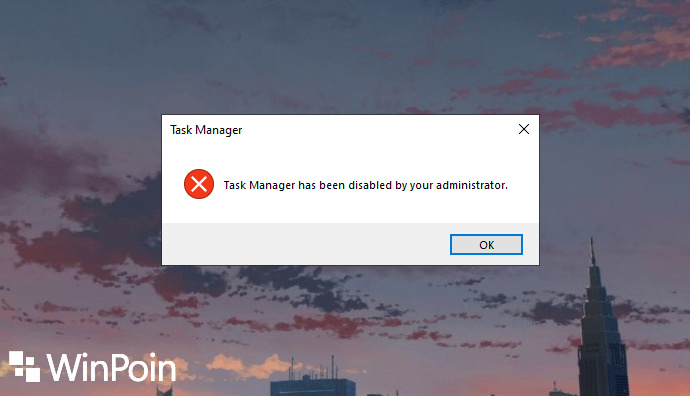
Untuk mengembalikan pengaturan seperti semula, kamu perlu mengganti opsi menjadi Not Configured pada langkah ke-4.