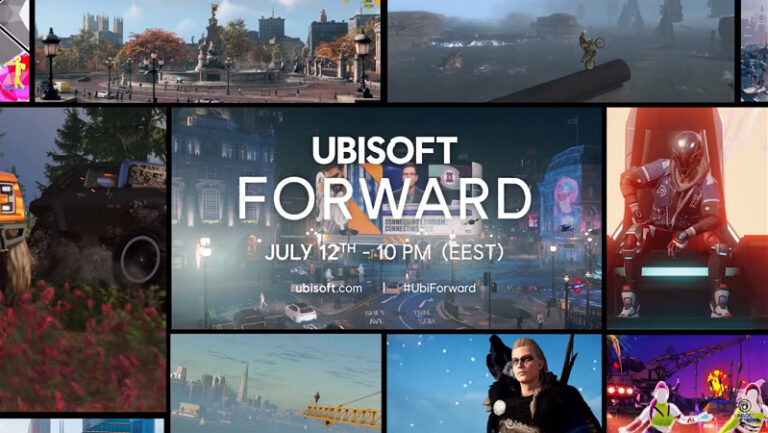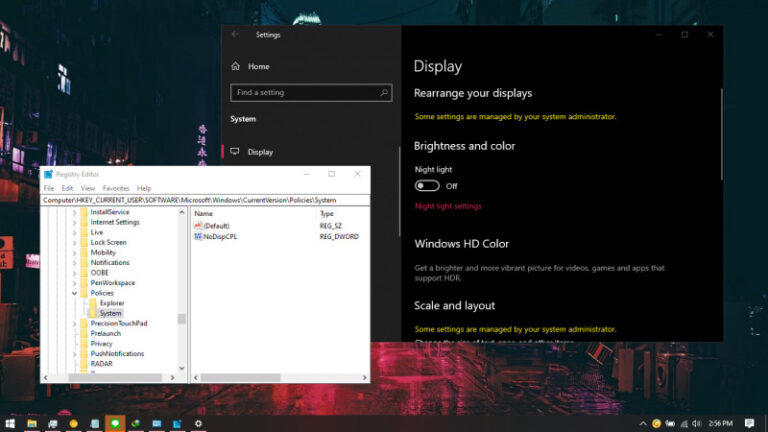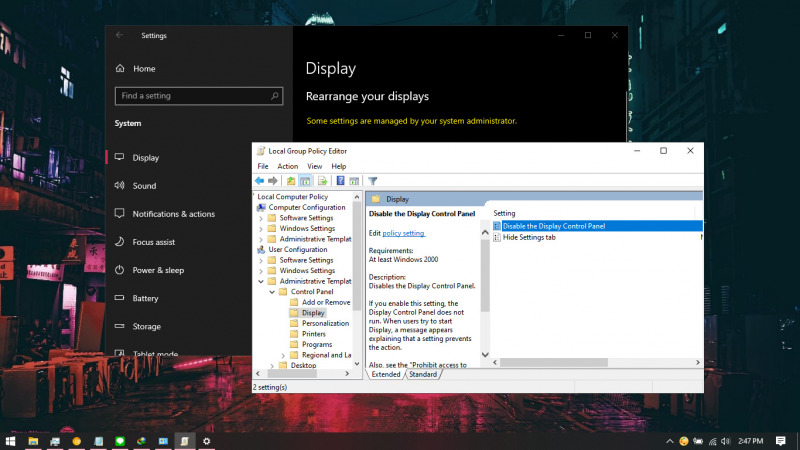
Di Windows 10, kamu dapat mengakses Display untuk melakukan pengaturan yang berhubungan dengan monitor (baik itu layar monitor build-in seperti laptop, ataupun eksternal).
Jika kamu memiliki komputer yang sering digunakan banyak orang, ada baiknya kamu mematikan pengaturan Display agar orang lain tidak bisa mengganti pengaturan yang sudah kamu konfigurasi sebelumnya.
Untuk itu, kamu bisa memanfaatkan pengaturan di Group Policy Editor untuk mencegah pengguna untuk mengganti Display di Windows 10.
Baca juga tutorial Windows 10 lainnya:
- Cara Unlink Lisensi Windows 10 dari Akun Microsoft
- Cara Menentukan Target Feature Updates di Windows 10 Versi 2004
- Cara Modifikasi File ISO Windows 10
- Cara Memastikan File ISO Windows Corrupt atau Tidak
- Cara Membuat Bootable Windows 10 dengan Rufus
- Cara Membuat File Dummy di Windows 10
- Cara Install Aplikasi di Windows 10 dengan Winget
- Cara Mengetahui Edisi Windows 10 yang Kamu Gunakan
- Memahami Penamaan dalam File ISO Windows
- Cara Membuat Bootable Windows 10 dengan Ventoy
- Cara Membuat ISO Windows 10 dari SmartVersion (SVF)
- Cara Menghapus File Duplikat dengan PowerShell
- Cara Membuat Bootable Windows 10 dengan PowerISO
Memblokir Pengaturan Display di Windows 10
- Buka Group Policy Editor.
- Navigasi ke User Configuration -> Administrative Templates ->
Control Panel -> Display. - Pada panel kanan, klik 2x pada opsi Disable the Display Control Panel.
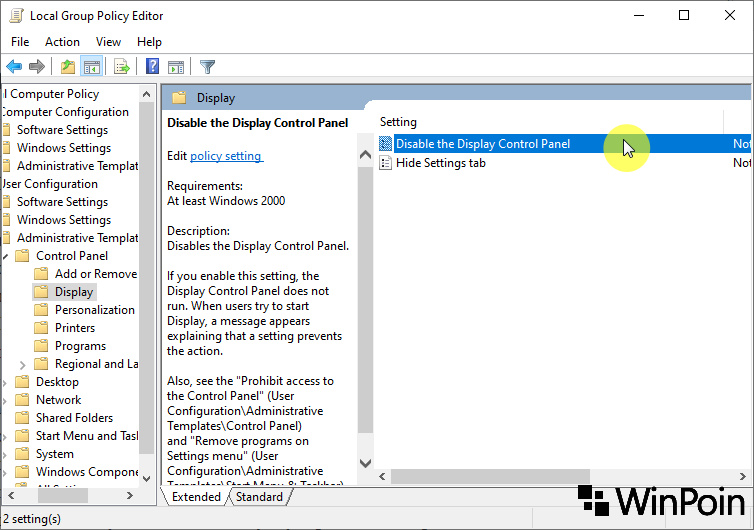
- Klik opsi Enabled dan pilih OK untuk menyimpan pengaturan.
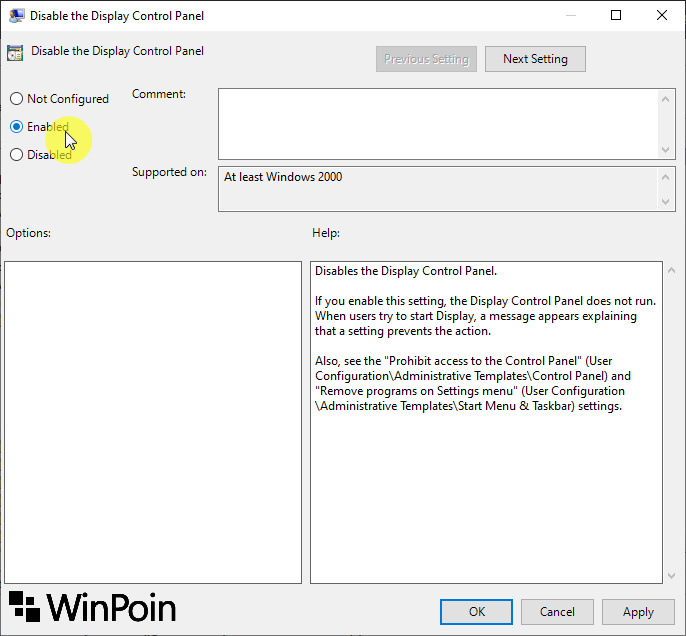
- Done.
Perubahan akan terasa tanpa perlu melakukan restart, dimana pengaturan Display di Settings > System seperti brightness slider tidak bisa digunakan, hal ini juga berlaku pada slider di Action Center (meskipun kamu masih bisa mengatur kecerahan melalui tombol fisik di keyboard, jika ada). Lalu pengaturan resolusi layar dan orientasi layar yang tidak bisa digunakan.
Selain itu akan muncul pesan Some settings are managed by your system administrator.
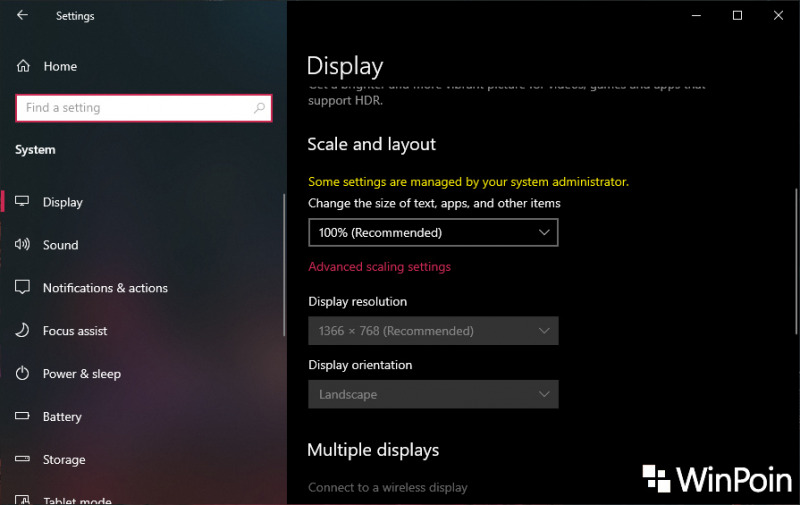
Kamu bisa kembali mengikuti langkah-langkah diatas dan mengganti opsi menjadi Not Configured pada langkah ke-4 untuk mengembalikan pengaturan seperti semula.
Selain Windows 10, tutorial ini dapat kamu aplikasikan tutorial ini pada Windows XP, Windows Vista, Windows 7, Windows 8 dan Windows 8.1