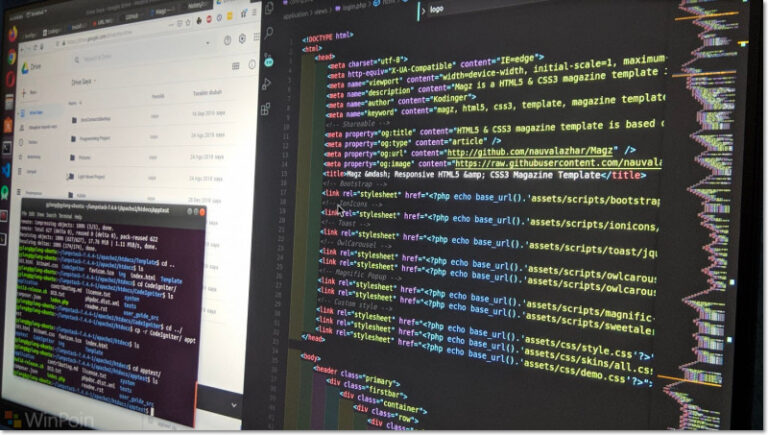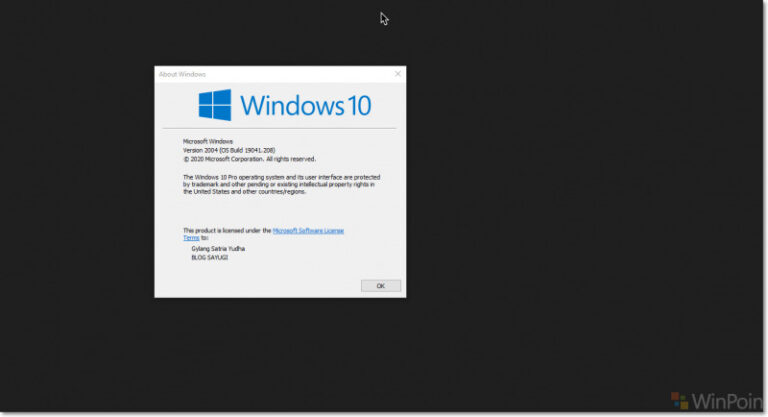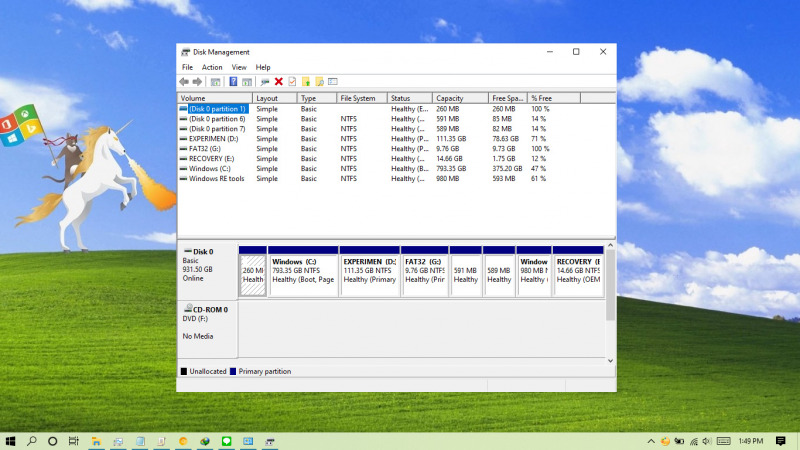
Disk Management merupakan tool pada Windows yang memungkinkan kamu untuk melakukan pengaturan yang berhubungan dengan perangkat ruang penyimpanan yang terhubung ke komputer seperti membuat, menghapus, format partisi, mengganti letter drive, dll.
Artikel kali ini akan menambahkan variasi dalam membuka Disk Management dimana kamu bisa menambahkan opsi Disk Management pada Control Panel dengan melalui tweak dibawah ini.
Baca juga tutorial Windows 10 lainnya:
- Cara Memperbaiki Master Boot Record (MBR) di Windows 10
- Cara Mematikan Tombol Help (F1) di Windows 10
- Cara Uninstall Quality Update melalui Advanced Startup di Windows 10
- Cara Download dan Membuat Bootable ISO Windows 10 dengan Rufus
- Cara Backup Driver di Windows 10 dengan Command Prompt
- Cara Mengaktifkan Variable Refresh Rate di Windows 10
- Cara Membuat System Image di Windows 10 dengan Command Prompt
Menambahkan Opsi Disk Management pada Control Panel
- Buka Notepad.
- Copy-paste script berikut:
Windows Registry Editor Version 5.00
[HKEY_CLASSES_ROOT\CLSID\{FC3797EF-58EC-41C8-BAD9-E06240DC5ABD}]
@="Disk Management"
"InfoTip"="Create and format hard disk partitions"
"System.ControlPanel.Category"="2"
"System.ControlPanel.EnableInSafeMode"="3"
[HKEY_CLASSES_ROOT\CLSID\{FC3797EF-58EC-41C8-BAD9-E06240DC5ABD}\DefaultIcon]
@="%WinDir%\System32\dmdskres.dll,-344"
[HKEY_CLASSES_ROOT\CLSID\{FC3797EF-58EC-41C8-BAD9-E06240DC5ABD}\Shell\Open\command]
@="mmc.exe diskmgmt.msc"
[HKEY_LOCAL_MACHINE\SOFTWARE\Microsoft\Windows\CurrentVersion\Explorer\ControlPanel\NameSpace\{FC3797EF-58EC-41C8-BAD9-E06240DC5ABD}]
@="Disk Management" - Save dengan nama bebas namun berakhiran .reg, contoh
addDisk.reg.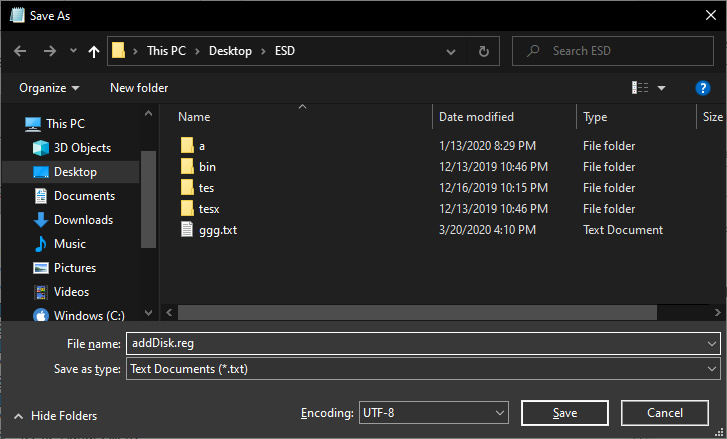
- Jalankan file tersebut, klik Yes dan OK ketika muncul konfirmasi.
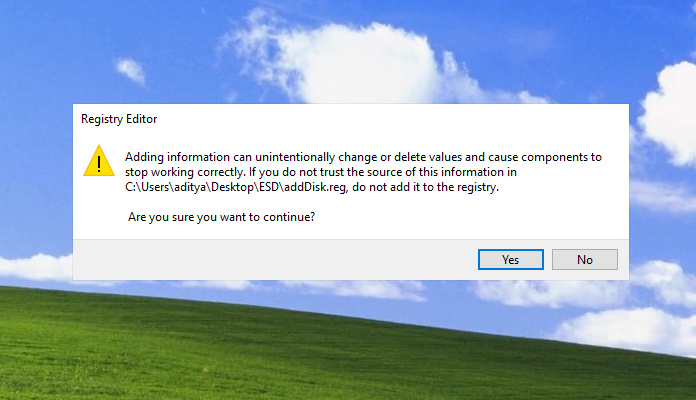
- Done.
Setelah proses selesai, maka kamu akan mendapati opsi Disk Management pada Control Panel > Hardware and Sound.
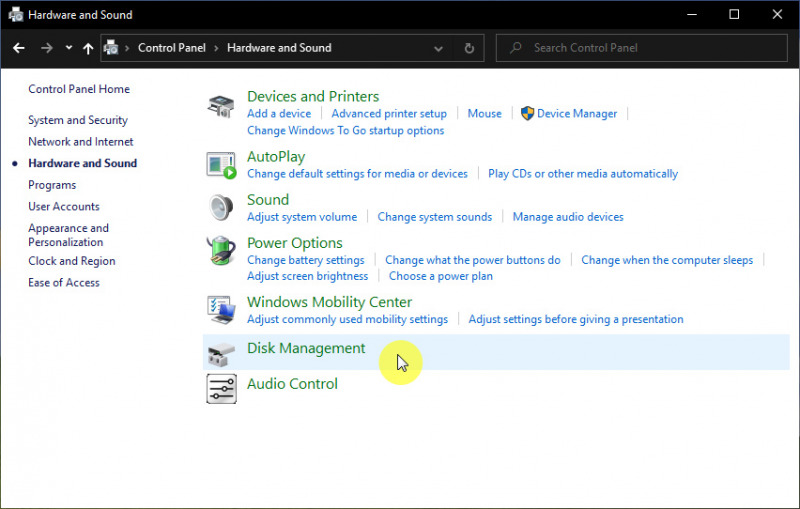
Credit script to Sergey Tkachenko.