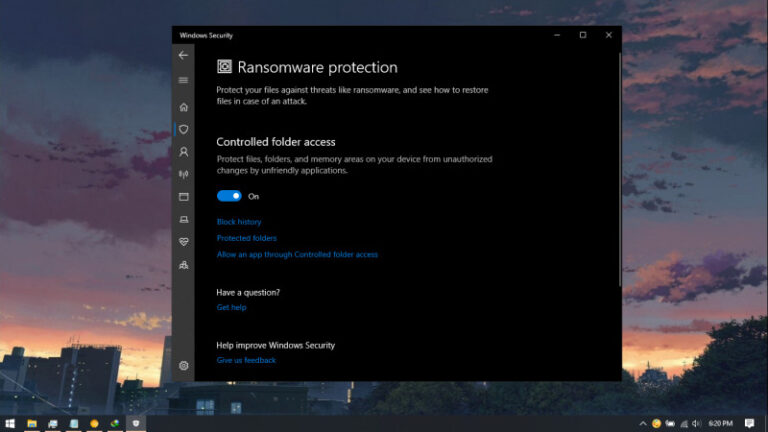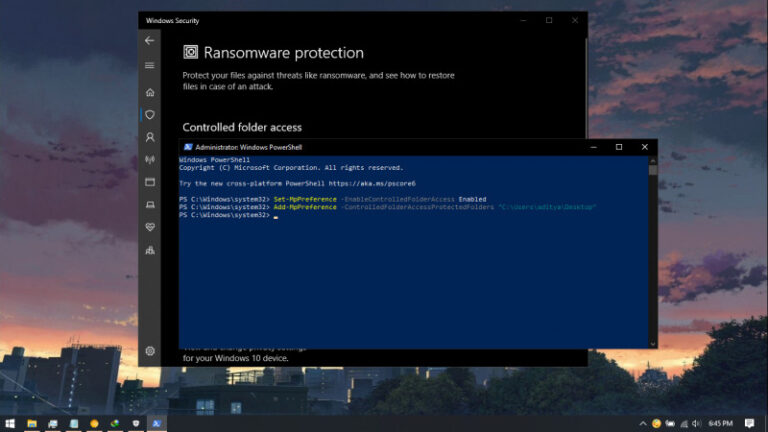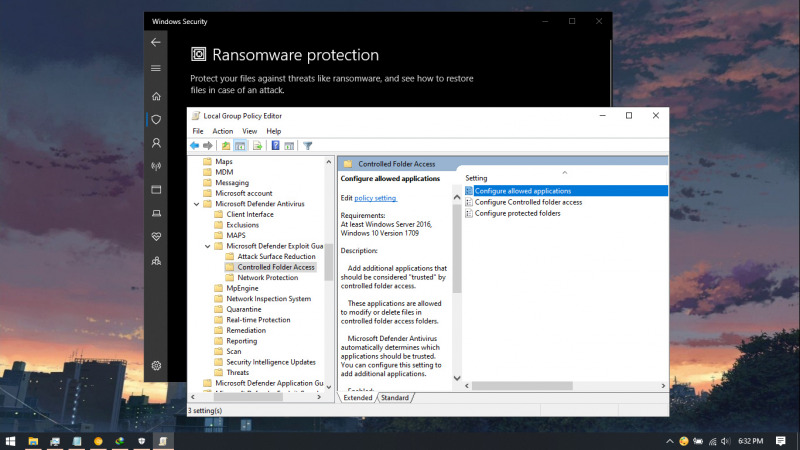
Di Windows 10, Microsoft memperkenalkan fitur yang bernama Controlled Folder Access. Dimana ketika fitur ini diaktifkan, maka kamu bisa memberikan pengamanan ekstra terhadap folder yang diinginkan dari ancaman ransomware atau virus. Jadi dengan mengurangi resiko terhadap serangan ransomware pada folder tertentu, maka file-file didalamnya akan aman. Hal ini tentu berguna bagi kamu yang ingin mengamankan file-file penting.
Artikel kali ini akan menunjukan kamu bagaimana cara untuk mengaktifkan fitur Controlled Folder Access melalui Group Policy Editor.
Baca juga tutorial Windows 10 lainnya:
- Cara Unlink Lisensi Windows 10 dari Akun Microsoft
- Cara Menentukan Target Feature Updates di Windows 10 Versi 2004
- Cara Modifikasi File ISO Windows 10
- Cara Memastikan File ISO Windows Corrupt atau Tidak
- Cara Membuat Bootable Windows 10 dengan Rufus
- Cara Membuat File Dummy di Windows 10
- Cara Install Aplikasi di Windows 10 dengan Winget
- Cara Mengetahui Edisi Windows 10 yang Kamu Gunakan
- Memahami Penamaan dalam File ISO Windows
- Cara Membuat Bootable Windows 10 dengan Ventoy
- Cara Membuat ISO Windows 10 dari SmartVersion (SVF)
- Cara Menghapus File Duplikat dengan PowerShell
- Cara Membuat Bootable Windows 10 dengan PowerISO
Mengaktifkan Fitur Controlled Folder Access di Windows 10 dengan Group Policy Editor
- Buka Group Policy Editor.
- Navigasi ke Computer Configuration > Administrative Templates > Windows Components > Microsoft Defender Antivirus > Microsoft Defender Exploit Guard > Controlled Folder Access.
- Pada panel kanan, klik 2x pada opsi Configure Controlled Folder Access.
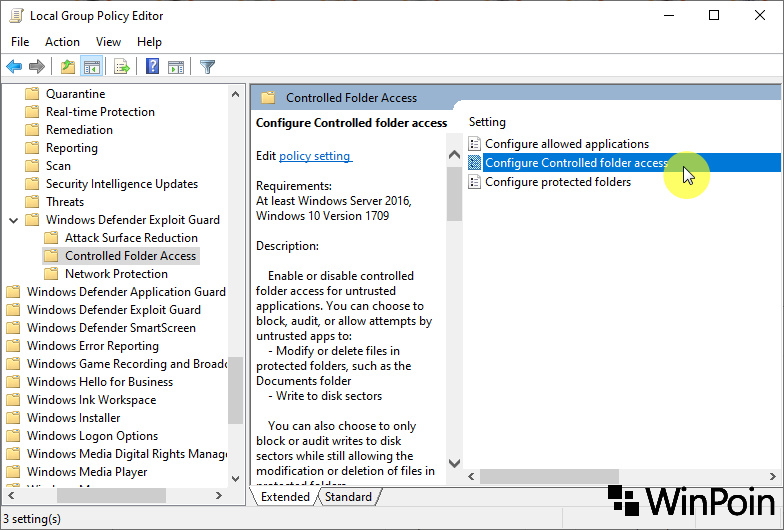
- Kemudian pilih opsi Enabled dan pilih opsi Block pada menu drop down Configure the guard my folders feature. Hal ini agar mencegah program/aplikasi yang tidak dipercaya untuk modifikasi isi dari folder yang dilindungi. Jika sudah klik OK untuk menyimpan pengaturan.

- Done.
Setelah proses selesai, maka fitur Controlled folder access telah aktif. Dimana langkah selanjutnya adalah menambahkan folder yang ingin diberikan proteksi sesuai keinginan.
Buka Windows Security melalui Start Menu, lalu navigasi ke menu Virus & threat protection. Pada panel kanan, klik opsi Manage settings pada menu Virus & threat protection settings.
⚡️ Bye Adobe! Affinity Sekarang GRATIS!
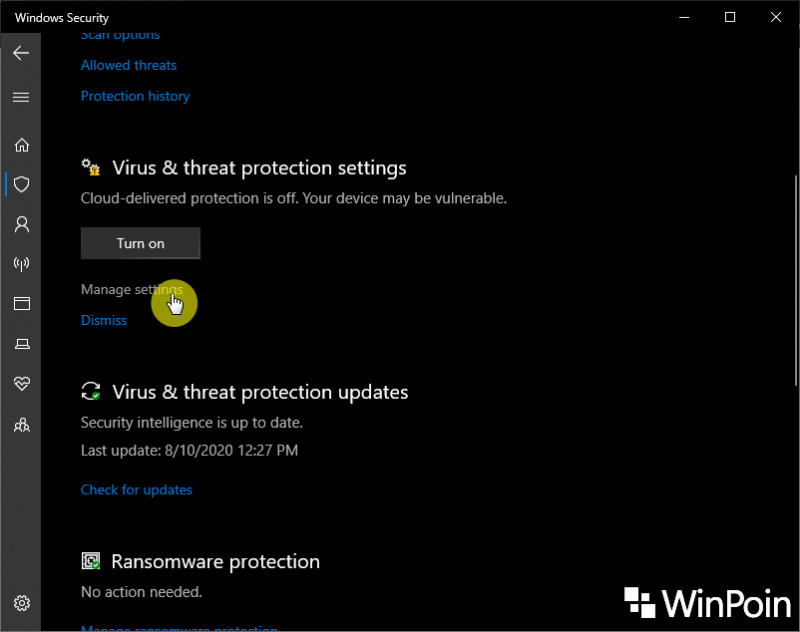
Scroll kebawah hingga kamu menemukan opsi Manage Controlled folder access.
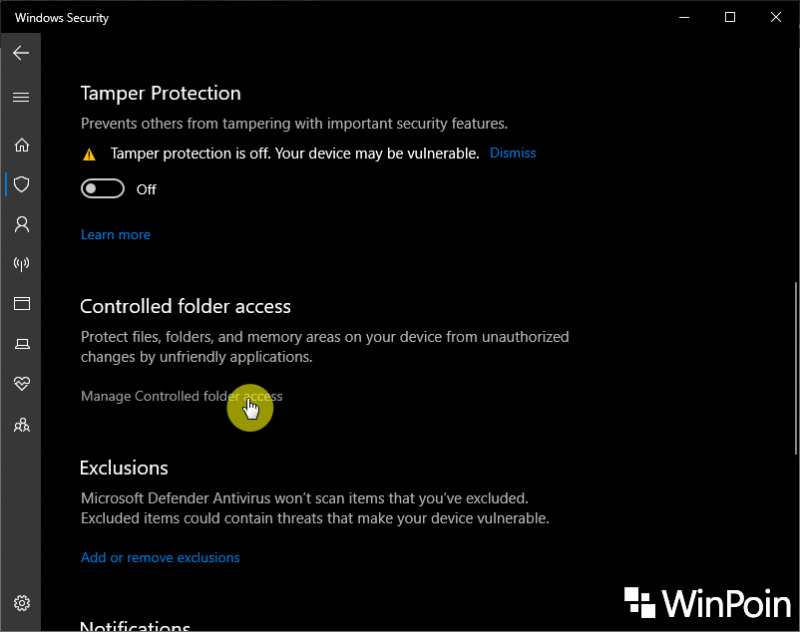
Lalu klik opsi Protected folders.
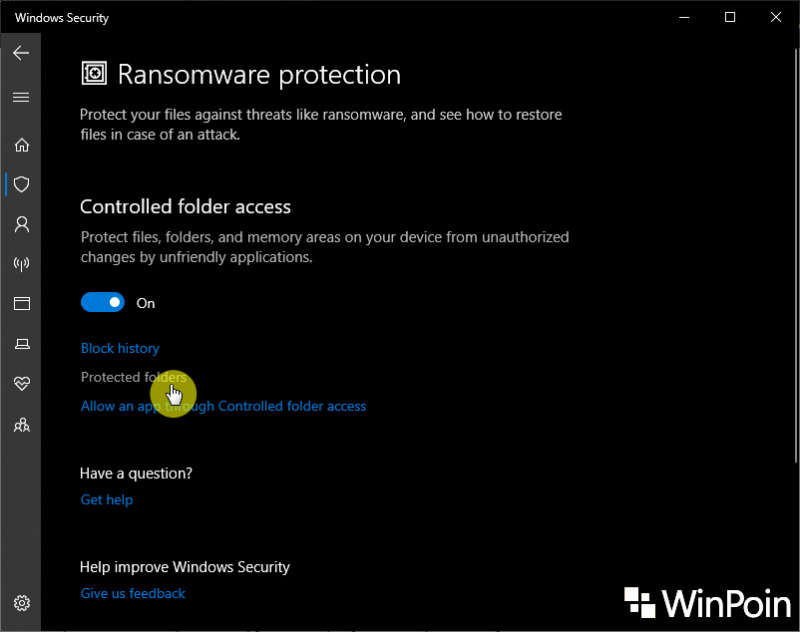
Secara default, sistem memberikan proteksi terhadap beberapa folder user seperti Documents, Pictures, Videos, Music, dan Favorites. Untuk menambahkan folder lainnya, klik opsi Add a protected folder.
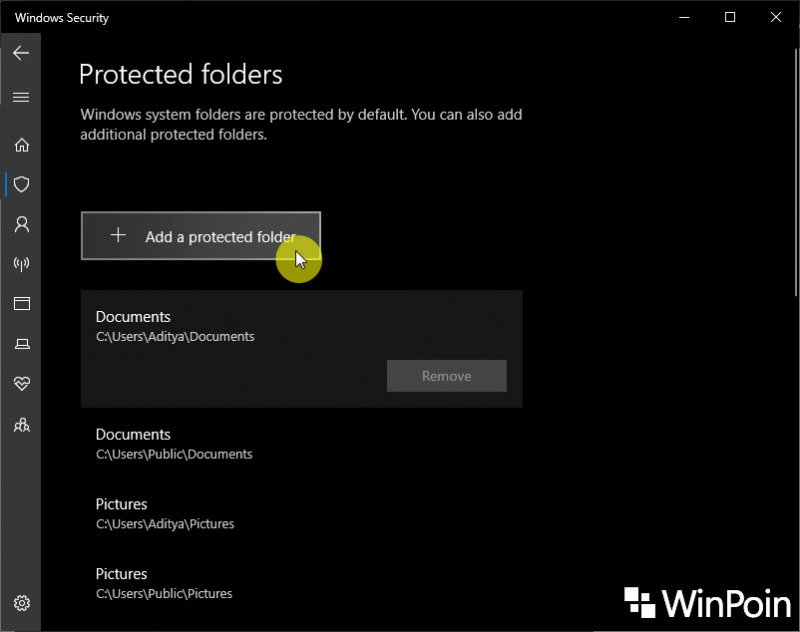
Terakhir navigasi ke folder yang ingin kamu tambahkan. Folder yang ditambahkan akan langsung muncul pada daftar. Kedepannya kamu bisa menghilangkan folder tersebut dengan cara klik opsi Remove.
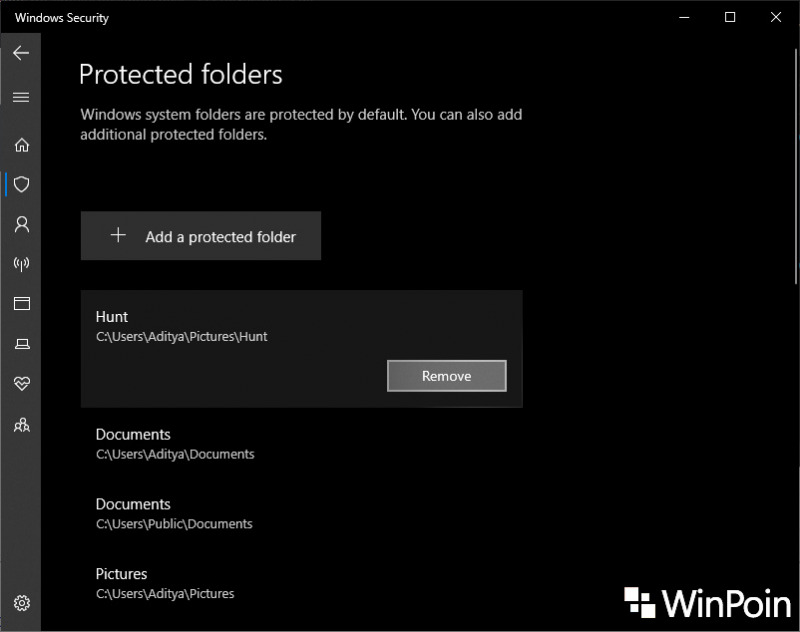
Thats it!