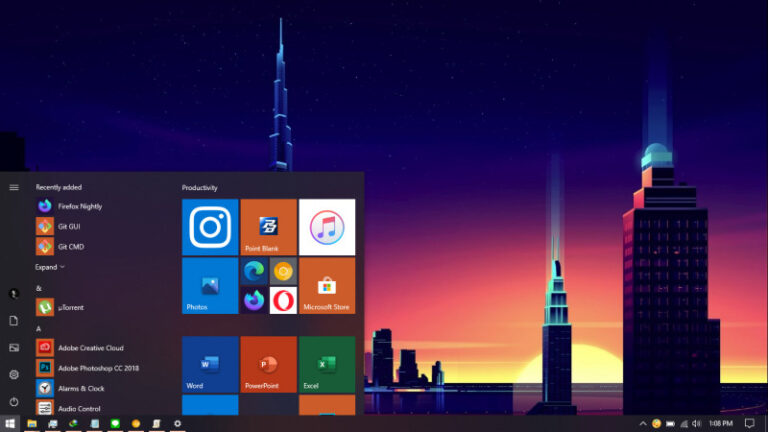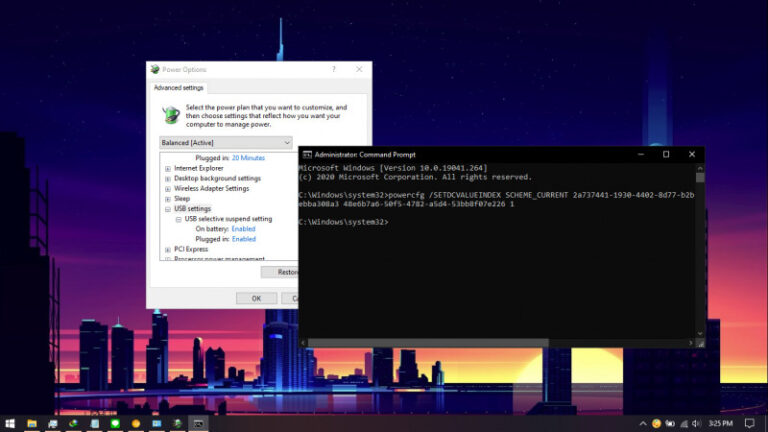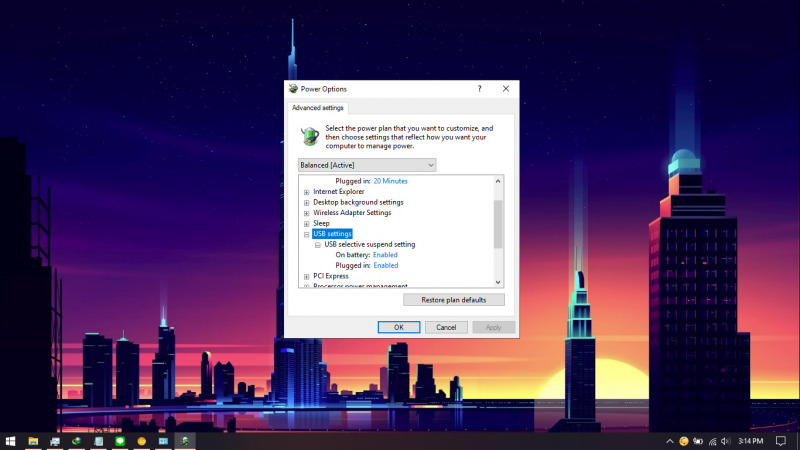
Di Windows 10, terdapat fitur yang bernama USB selective suspend pada power options, dimana fitur ini dapat memungkinkan untuk melakukan suspend pada port USB tertentu tanpa mempengaruhi port lain. Dimana hal ini sangat bermanfaat bagi perangkat portable seperti Laptop dan Tablet Windows 10 dalam hal mengemat baterai
Contoh kasus bisa diambil pada perangkat eksternal seperti fingerprint read atau Webcam yang hanya membutuhkan daya pada saat dibutuhkan saja. Dengan melakukan suspend pada perangkat tersebut, maka dapat menghemat konsumsi daya.
Baca juga tutorial Windows 10 lainnya:
- Cara Unlink Lisensi Windows 10 dari Akun Microsoft
- Cara Menentukan Target Feature Updates di Windows 10 Versi 2004
- Cara Modifikasi File ISO Windows 10
- Cara Memastikan File ISO Windows Corrupt atau Tidak
- Cara Membuat Bootable Windows 10 dengan Rufus
- Cara Membuat File Dummy di Windows 10
- Cara Install Aplikasi di Windows 10 dengan Winget
- Cara Mengetahui Edisi Windows 10 yang Kamu Gunakan
- Memahami Penamaan dalam File ISO Windows
- Cara Membuat Bootable Windows 10 dengan Ventoy
- Cara Membuat ISO Windows 10 dari SmartVersion (SVF)
- Cara Menghapus File Duplikat dengan PowerShell
- Cara Membuat Bootable Windows 10 dengan PowerISO
Mengaktifkan USB Selective Suspend di Windows 10
- Buka Windows Run (Win + Key), kemudian ketikan powercfg.cpl.
- Klik opsi Change plan settings, sesuaikan dengan power plan yang akan digunakan.
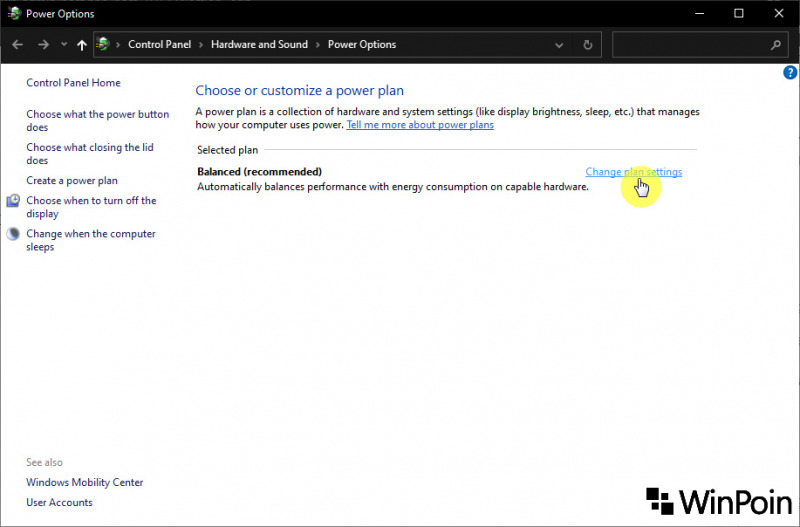
- Klik opsi Change advanced power settings.
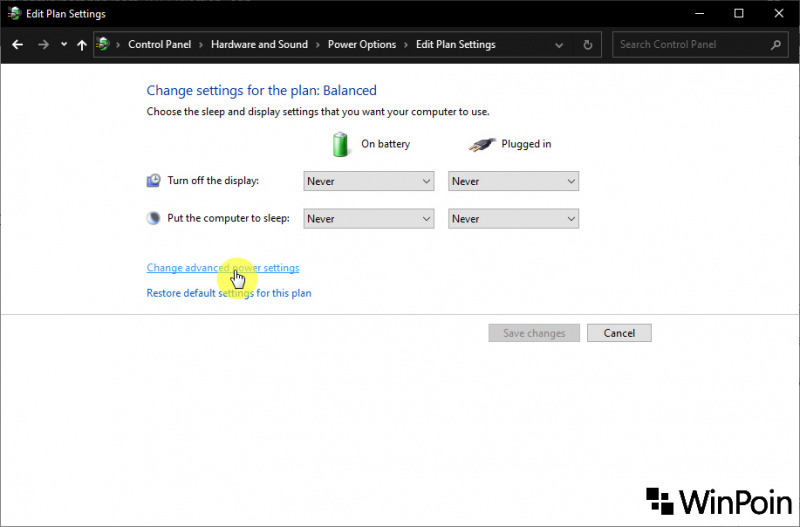
- Buka menu USB settings dan kamu akan mendapati opsi USB selective suspend settings. Kamu dapat mengaktifkan dengan memilih opsi Enabled. Hal ini bisa diatur ketika perangkat dalam keadaan terhubung (Plugged in) ataupun tidak (On battery) dengan arus listrik. Klik OK untuk menyimpan perubahan.
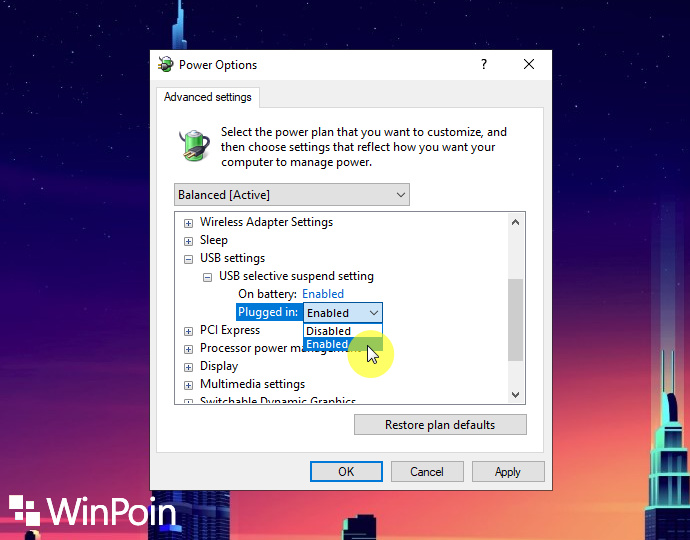
- Done.
Untuk mematikan pengaturan USE Selective Suspended, kamu bisa mengikuti langkah-langkah yang sama dan mengganti opsi menjadi Disabled pada langkah ke-5.