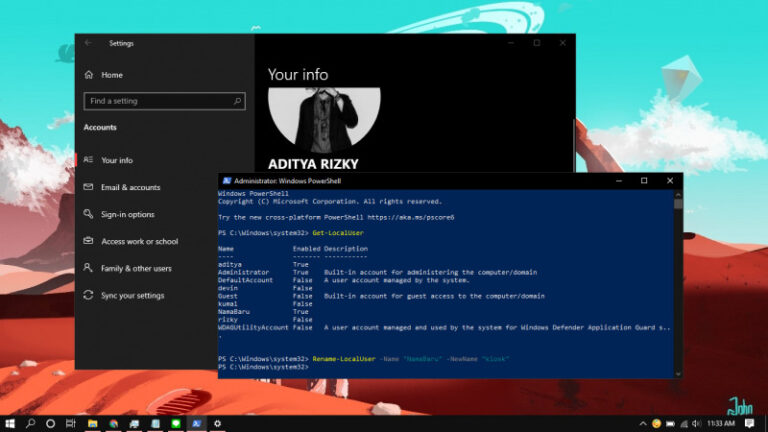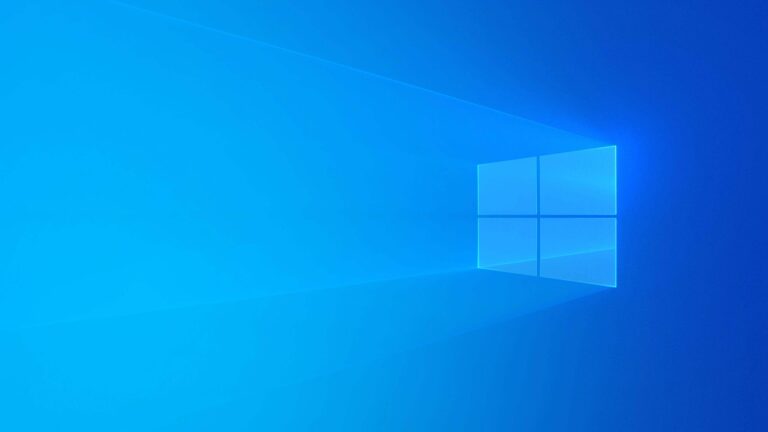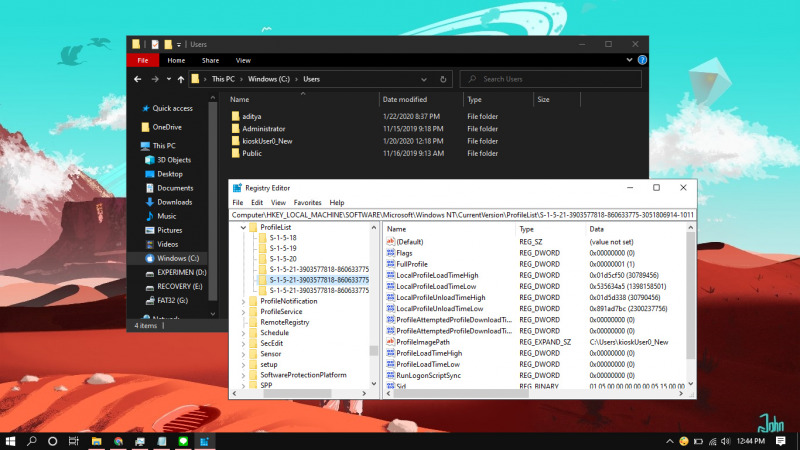
Di Windows 10, kamu bisa mengubah nama user dengan mudah melalui Control Panel, Command Prompt, ataupun PowerShell. Tetapi perlu diketahui bahwa cara tersebut tidak akan membuat nama pada user folder di C:\Users\ juga akan ikut berubah.
Diperlukan sedikit tweak melalui Registry Editor agar kamu dapat mengubah nama pada user folder.
Baca juga tutorial lainnya:
- Cara Menginstal Group Policy Editor di Windows 10 Home
- Memahami Penamaan dalam File ISO Windows
- Cara Memperbaiki ‘No Battery Is Detected’ di Windows 10
- Cara Menambahkan Opsi ‘Run with PowerShell (Admin)’ pada Konteks Menu File .PS1
- Cara Menghapus Restore Point Tertentu
- Cara Mengaktifkan Backup Registry secara Otomatis di Windows 10
- Cara Memperbaiki Master Boot Record (MBR) di Windows 10
Mengubah Nama User Folder di Windows 10
- Buka Windows Explorer, navigasi ke C:\Users.
- Klik kanan pada folder user yang diinginkan, kemudian klik Rename. Lalu masukan nama sesuai dengan keinginan.
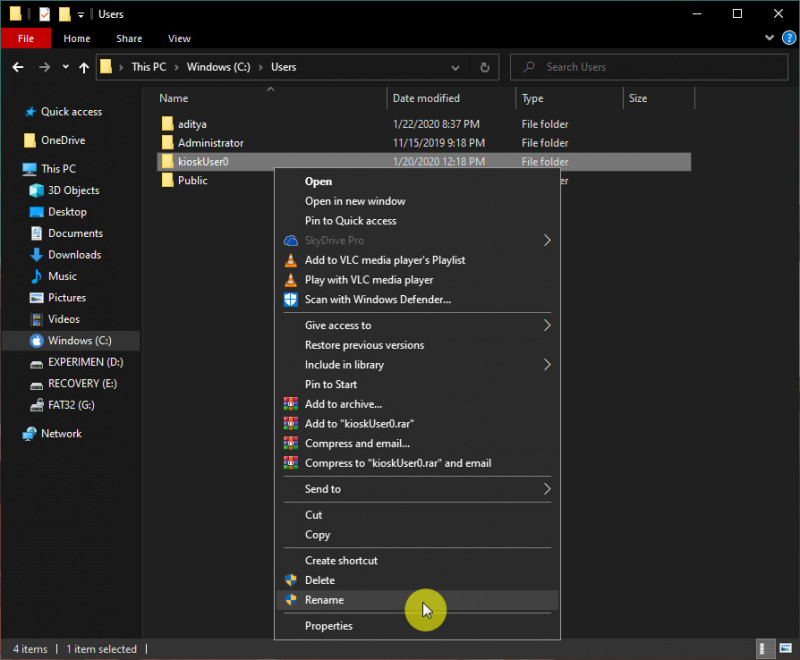
- Buka Registry Editor.
- Navigasi ke
HKEY_LOCAL_MACHINE\SOFTWARE\Microsoft\Windows NT\CurrentVersion\ProfileList. - Pada subfolder ProfileList, pilihlah subfolder (S-1-5-21-….) sesuai dengan user yang tadi ingin diganti namanya. Kamu dapat melihat perbedaan dari setiap subfolder berdasarkan key ProfileImagePath pada panel kanan.
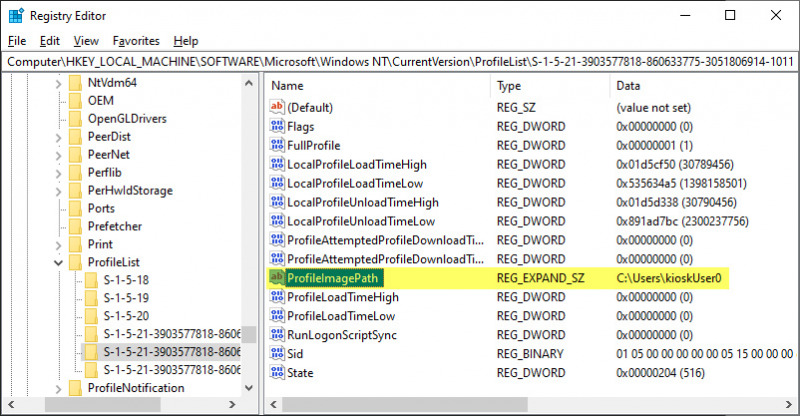
- Klik 2x pada key ProfileImagePath lalu ganti berdasarkan nama baru yang diberikan. Klik OK untuk menyimpan pengaturan.
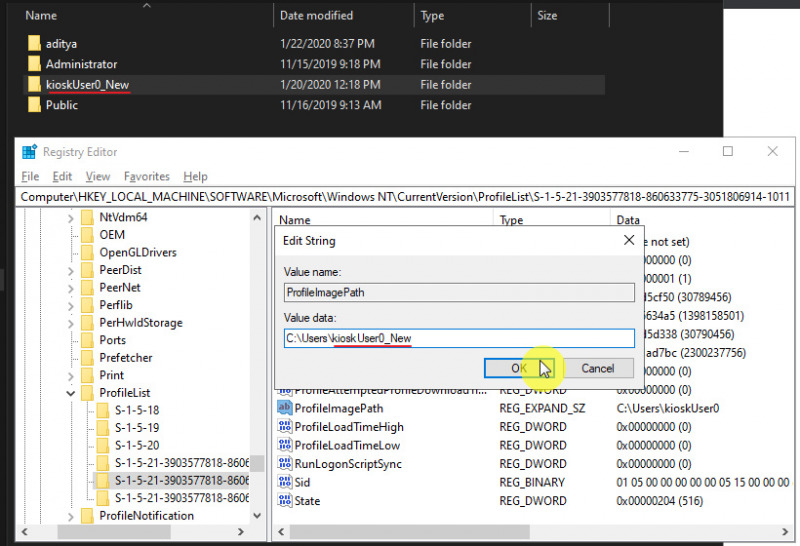
- Restart Windows 10.
Setelah proses selesai, maka kamu akan mendapati user folder yang telah berganti namanya.
Meskipun tutorial ini berfokus untuk Windows 10, tetapi kamu juga bisa mengaplikasikannya pada Windows 7 atau Windows 8.x.