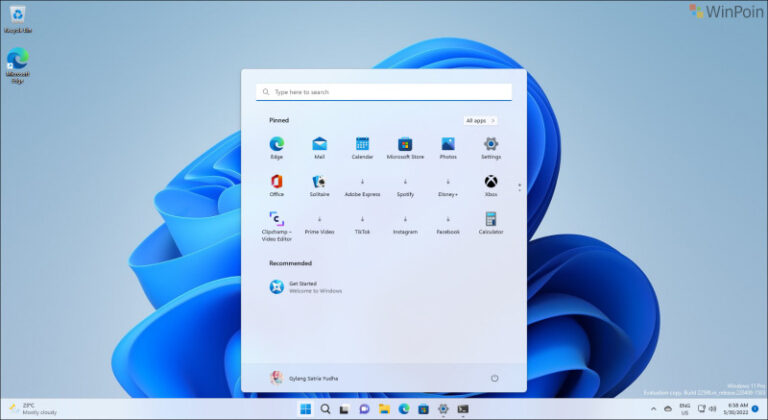Bukan lagi hal yang aneh bagi pengguna Windows jika mengalami kesalahan ketika menggunakan Microsoft Store. Terkadang Microsoft Store tidak dapat diluncurkan dan di lain waktu, Microsoft Store juga kesulitan untuk mengunduh dan juga memperbarui aplikasi serta games.
Nah, pada kesempatan kali ini, WinPoin ingin memberikan beberapa tips bagi kamu cara memperbaiki Microsoft Store yang tak mau menginstal game. Buat yang udah penasaran, langsung saja cek detail lengkapnya di bawah ini:
1. Re-login akun di Microsoft Store
Kamu mungkin tidak dapat mengunduh game karena bug sementara atau kesalahan dalam aplikasi Microsoft Store. Cara termudah untuk menghilangkannya adalah dengan keluar dari Store, mengakhiri prosesnya, lalu masuk kembali.
Untuk yang tidak tahu caranya, kamu bisa ikuti langkah-langkah di bawah ini:
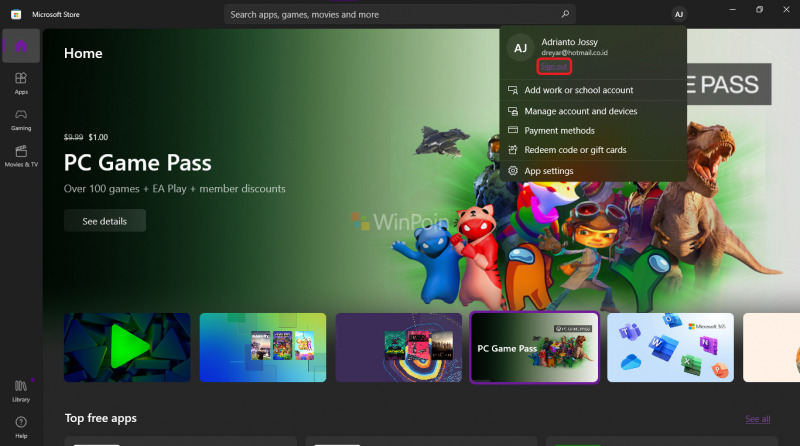
- Pada Microsoft Store, klik user icon yang berada di pojok kanan atas.
- Pilih opsi Sign out dari sana
- Selanjutnya, buka Task Manager dan akhiri proses Microsoft Store
- Buka kembali Microsoft Store dan masuk dengan akun yang sebelumnya
- Silakan coba unduh satu atau dua game apakah cara ini berhasil mengatasi masalahmu
- Done
*Jika hasil masih tetap sama, coba gunakan akun Microsoft yang lain.
⚡️ Bye Adobe! Affinity Sekarang GRATIS!
2. Nonaktifkan antivirus
Salah satu hal pertama yang harus kamu lakukan jika Microsoft Store tidak mengunduh game baru atau memperbarui yang sudah ada adalah dengan menonaktifkan antivirus sementara. Pasalnya program keamanan juga sering salah mendeteksi proses tertentu, sehingga mengakibatkan games atau aplikasi tertentu diblokir.
Hal terbaik yang harus dilakukan dalam hal ini adalah menonaktifkan program keamanan atau antivirus untuk sementara. Setelah dinonaktifkan, silakan unduh game yang diperlukan dan mengaktifkan kembali program tersebut.
Jika kamu tidak ingin menonaktifkan program keamanan sepenuhnya, kamu juga dapat menjeda proses tertentu seperti firewall berlaku untuk Windows Defender. Kamu dapat mencoba menonaktifkan Windows Defender sementara dan melihat apakah itu berhasil mengatasi masalahmu.
3. Restart Windows Update Service
Windows Update Service akan menangani penginstalan program baru dan pembaruan lainnya di sistem. Jika layanan ini tidak berfungsi dengan baik, maka akan menyebabkan masalah seperti yang kamu alami saat ini.
Untuk memeriksa apakah layanan ini berfungsi sebagaimana mestinya, kamu dapat ikuti langkah-langkah berikut ini:
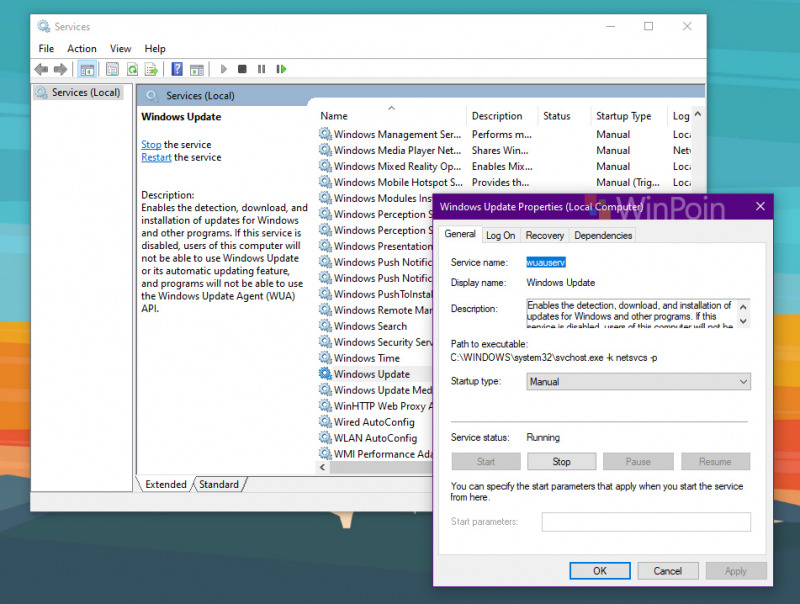
- Tekan Win + R untuk membuka Run.
- Ketikan services.msc di Run dan klik Enter.
- Pada jendela baru, carilah Windows Update service dan klik kanan.
- Pilih Properties.
- Cek ulang apakah layanan sudah berjalan atau tidak. Jika tidak berjalan, klik tombol Start.
- Jika layanan sudah berjalan, klik tombol Stop dan tekan kembali tombol Start untuk memulai.
- Klik Apply > OK untuk menyimpan perubahan dan cek apakah kini kamu sudah bisa mengunduh game dari Microsoft Store atau belum.
4. Bersihkan cache Microsoft Store
Jika masalah masih berlanjut, coba bersihkan cache Microsoft Store mungkin saja terdapat kerusakan yang mencegah kamu menginstal program dan file baru. Buat yang gak tau caranya, silakan iIkuti langkah-langkah berikut ini:
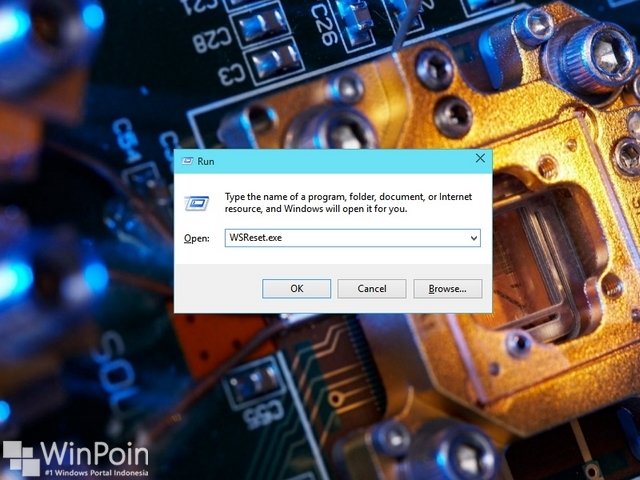
- Tekan Win + R untuk membuka Run.
- Ketikan wsreset.exe dan klik Enter.
- Setelahnya, Command Prompt akan menjalankan proses selama beberapa detik.
- Setelah selesai, coba unduh lagi game yang kamu inginkan.
5. Jalankan Windows Store troubleshooter
Solusi lain yang dapat kamu coba untuk mengatasi masalah ini adalah dengan menjalankan Windows Store troubleshooter yang dirancang oleh Microsoft untuk memindai masalah yang berhubungan dengan Microsoft Store.
Selain pemecah masalah di atas, kamu juga dapat mencoba menjalankan System File Checker (SFC) dan Deployment Image Servicing and Management (DISM). Hal yang baik tentang utilitas tersebut adalah mereka tidak hanya mengidentifikasi masalah tetapi juga berusaha memperbaikinya tanpa memerlukan input pengguna.
Setelah kamu menjalankan semua pemindaian sistem, periksa kembali apakah masalah yang kamu alami sudah diperbaiki. Jika masih berlanjut, lanjutkan dengan metode selanjutnya di bawah ini.
6. Cek ruang penyimpanan
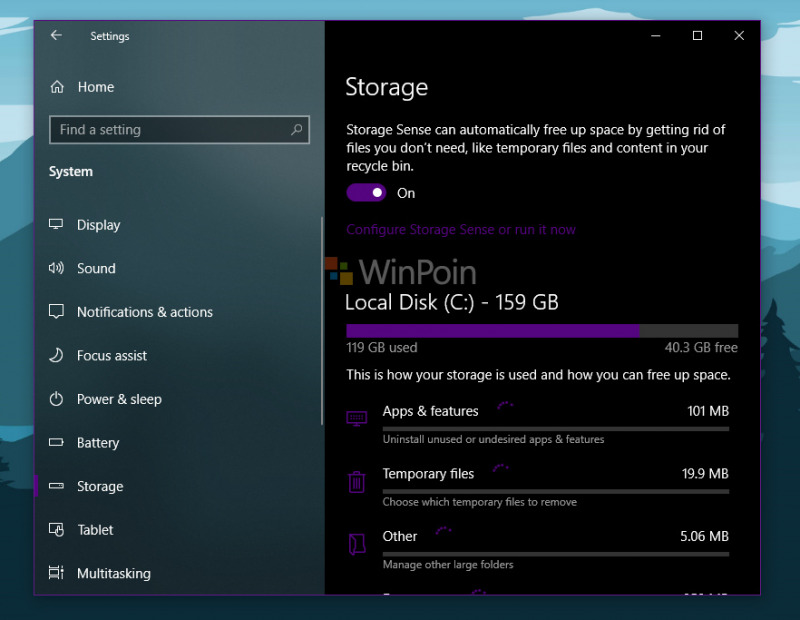
Mungkin, penyebab masalah ini bukanlah sesuatu yang rumit, tetapi lebih ke masalah penyimpanan di Windows kamu yang tidak mencukupi. Solusinya sangat sederhana, karena yang perlu kamu lakukan hanyalah mengubah pengaturan penyimpanan atau menghapus beberapa program atau file yang mungkin sudah tak terpakai.
- Tekan Win + I untuk membuka Settings.
- Pilih System > Storage.
- Pilih opsi Change where new content is saved.
- Ubah opsi New apps will save to sesuai dengan drive pilihan kamu.
7. Lakukan System Restore atau Instal Ulang Windows
Jika masalah masih terus berlanjut, mungkin satu-satunya cara adalah dengan mengembalikan sistem menggunakan system restore atau kamu bisa melakukan instal ulang Windows kamu agar berbagai masalah yang ada di PC kamu menghilang dan merasakan sensasi PC lama rasa baru. 😁