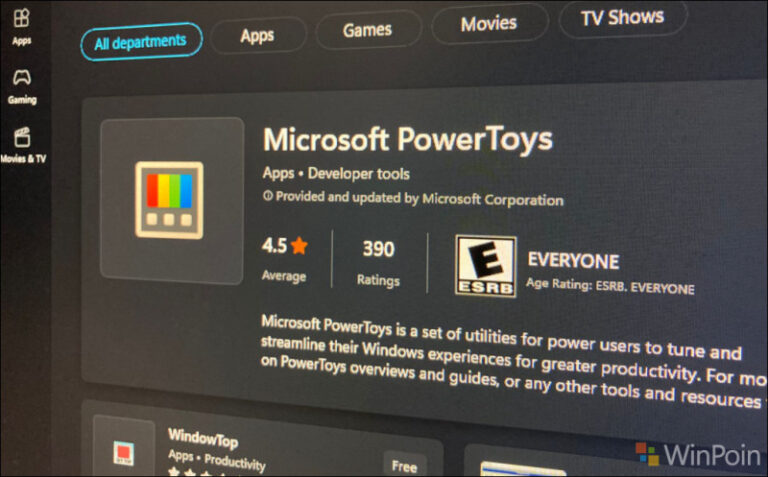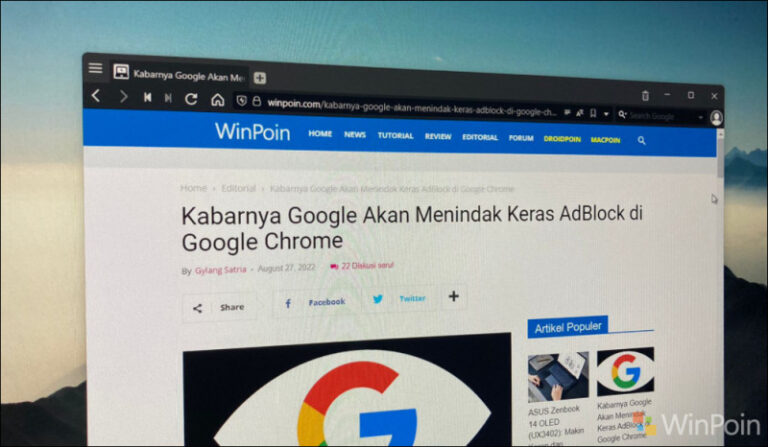Mengalami masalah performa di Windows 11 dan merasa bahwa system Windows 11 lebih lambat dibandingkan Windows 10?, santai guys, tidak perlu kesal, karena hal tersebut merupakan hal yang biasa terutama jika kamu sebelumnya adalah pengguna Windows 10 yang beralih ke Windows 11.
Hal ini karena animasi dan transparansi di Windows 11 lebih memakan resource, apalagi jika kamu adalah pengguna perangkat yang memang tidak sesuai dengan minimun requirements Windows 11 itu sendiri, seperti yang saya alami, terkadang buka tutup aplikasi sedikit ada delay sepersekian detik, meskipun tidak sampai 5 detik, namun rasanya cukup mengesalkan bagi saya.
Oke langsung saja deh, karena kebetulan saya juga sekarang menggunakan Windows 11, kenapa tidak kita coba optimalkan saja system operasi ini agar menjadi lebih cepat.
Pastikan Gunakan SSD dan Minimal RAM adalah 4 GB
Meskipun Microsoft mewajibkan pengguna untuk menggunakan perangkat dengan processor terbaru setidaknya Intel Gen 8, namun cukup banyak pengguna yang melakukan bypass agar perangkat mereka bisa menjalankan Windows 11.
Hal tersebut tentu bukanlah sebuah masalah, karena umumnya dengan Intel Gen 4 pun, Windows 11 sudah bisa berjalan dengan baik, namun yang menjadi penyebab lambatnya performa perangkat adalah HDD, pastikan kamu telah menggunakan SSD dan minimal RAM di Windows 11 adalah 4 GB.
Baca Juga : Please Upgrade Ke SSD Agar System Berjalan Optimal!
Matikan Startup Program Yang Tidak Diperlukan
Setelah menginstall banyak aplikasi, biasanya ada sejumlah aplikasi yang akan berjalan ketika startup, pastikan kamu hanya mengaktifkan fitur tersebut hanya untuk aplikasi penting yang kamu butuhkan saja.
Untuk mengatur Startup Program, kamu bisa masuk ke Settings > Apps > Startup Apps.
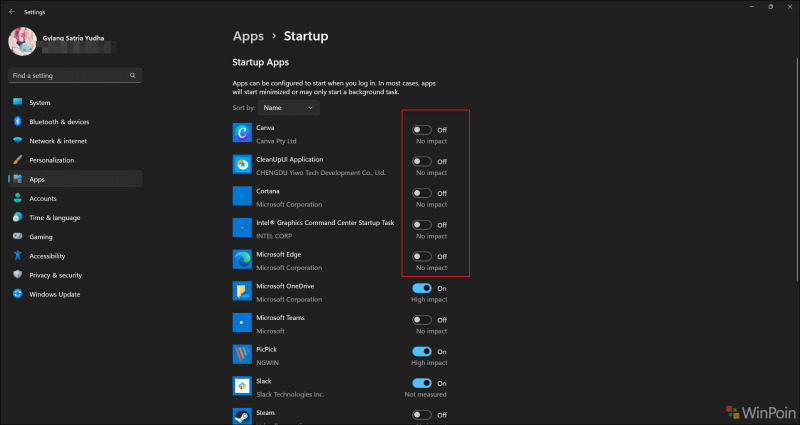
Seperti pada gambar diatas, silahkan kamu set ke off pada aplikasi yang tidak kamu inginkan untuk berjalan ketika startup.
Matikan Transparency
Transparency / transparansi effect di Windows 11 memang keren, apalagi setelah Microsoft memperbarui komponen tersebut dengan Mica Effect di Windows 11, menjadikan transparansi di Windows 11 menjadi lebih baik lagi dibandingkan Fluent Design di Windows 10.
Namun tidak dipungkiri karena efek transparan justru membuat lambat perangkat, hal ini karena GPU akan bekerja sedikit lebih banyak karena efek ini, maka dengan itu, untuk meningkatkan performa, ada baiknya kamu mematikan efek transparan ini.
Langkahnya, kamu bisa masuk ke Settings > Personalization > Colors
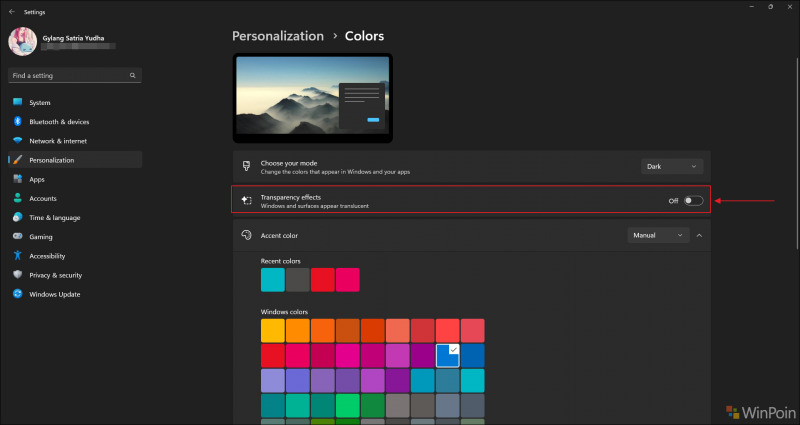
Mematikan efek ini tentu akan mengurangi pengalaman penggunaan Windows 11, namun dengan dikorbankannya hal tersebut performa perangkat akan sedikit meningkat.
Matikan Animations
Selain transparansi, animasi di Windows 11 juga ada lebih banyak jika kita bandingkan dengan Windows 10, misalkan saja perpindahan menu dari halaman Settings > System ke Windows Update, akan ada dihias animasi yang tampak smooth.
Yap, smooth, jika kamu menggunakan perangkat dengan hardware yang memadai, namun jika tidak, maka animasi ini justru akan membuat Windows 11 terasa lebih lambat, apalagi jika kamu sebelumnya lebih suka dengan perpindahan langsung tanpa ada animasi,.
Untuk mematikan animasi di Windows 11, kamu bisa masuk ke Settings > Accesibility > Visual Effects.
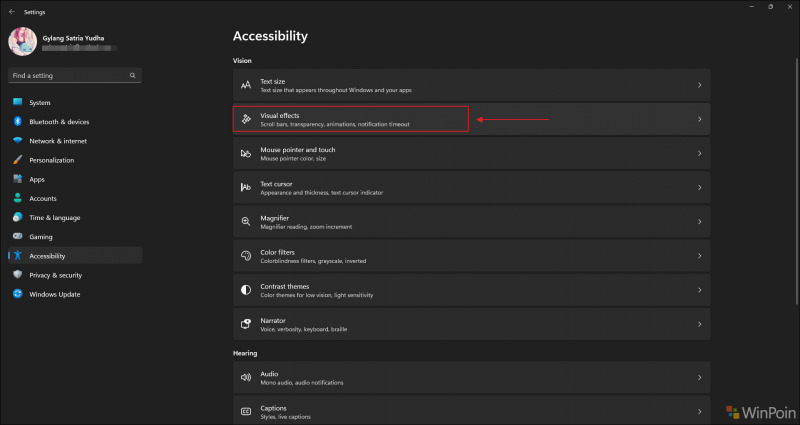
Selanjutnya silahkan kamu set ke Off pada bagian Animations Effect.
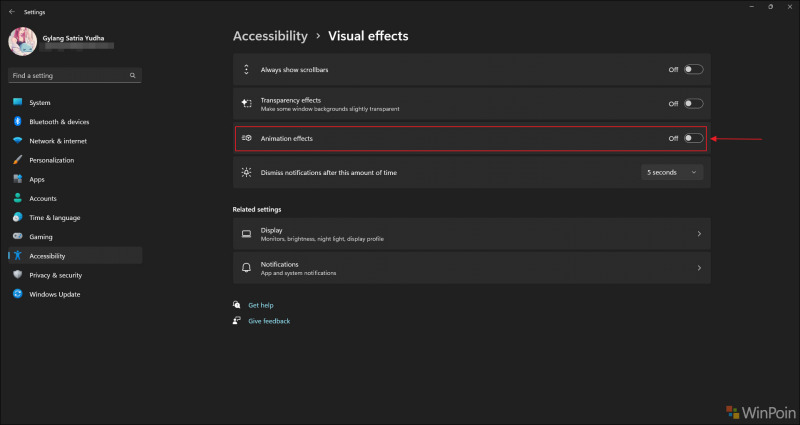
Matikan Restartable Apps
Sejak era Windows 10 1709, Microsoft menghadirkan fitur Restartable Apps yang mana berfungsi agar aplikasi akan otomatis terbuka setelah kamu melakukan restart. Misalkan kamu membuka Microsoft Edge Chromium dan sejumlah aplikasi seperti WhatsApp dan lainnya, dan ketika kamu melakukan restart tanpa menutup aplikasi tersebut, setelah restart selesai aplikasi akan kembali terbuka tanpa mengubah apapun didalamnya.
Fitur ini tentunya sangat bermanfaat, namun untuk kamu yang menggunakan hardware yang tidak powerfull, justru fitur ini akan memberatkan system yang kita gunakan, sehingga dengan itu ada baiknya kita matikan saja fitur ini.
Untuk mematikannya, kamu bisa masuk ke Settings > Accounts > Sign-in Options > “Automatically save my restartable apps and restart them when I sign back in“
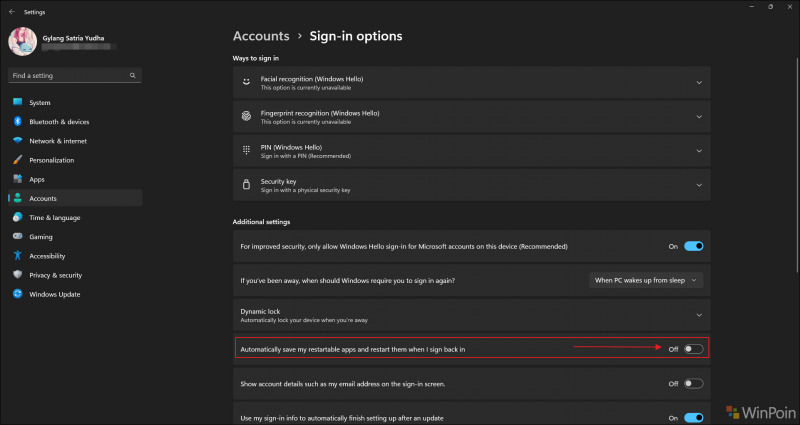
Nah empat poin diatas adalah hal yang saya rekomendasikan untuk kamu lakukan seandainya kamu ingin mempercepat dan mengoptimalkan performa Windows 11.
Kamu juga sebenarnya bisa mematikan banyak hal lainnya, seperti mengatur Visual Effect dari Advanced System Properties, menghapus bloatware yang dibawa Windows 11, dan lainnya, namun hal tersebut kurang saya rekomendasikan karena akan menghilangkan lebih banyak User Experience dari Windows 11 itu sendiri.
Silahkan dicoba guys, apakah kamu punya rekomendasi langkah lain? komen dibawah.