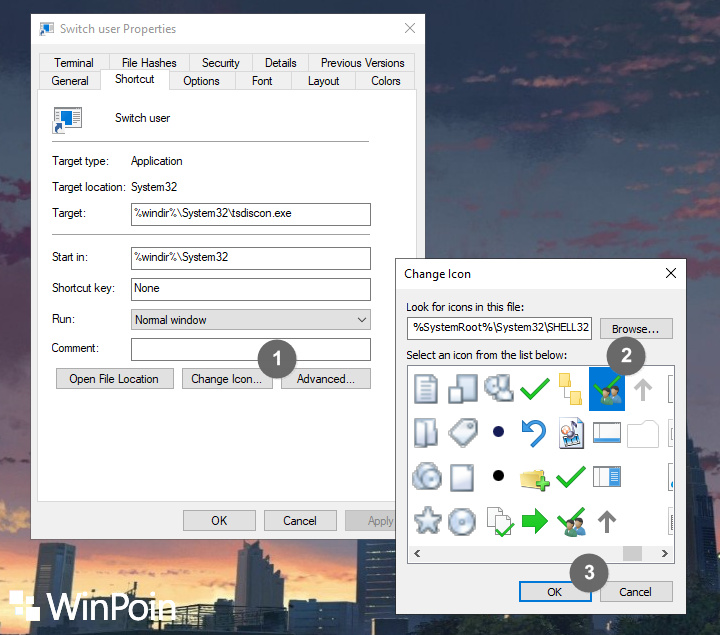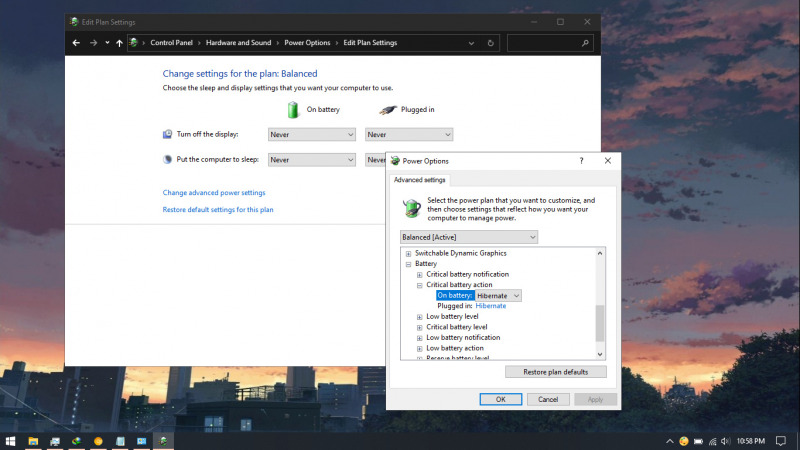
Hibernate merupakan opsi yang cukup membantu bagi pengguna sistem operasi Windows karena kamu tidak perlu menutup aplikasi yang sedang berjalan ketika ingin mematikan PC. Jadi ketika dinyalakan, maka kamu bisa kembali melanjutkan aplikasi sebelumnya.
Jika kamu memiliki laptop atau tablet yang menjalankan Windows 10, mungkin ada gunanya jika kamu melakukan konfigurasi agar sistem dapat melakukan hibernate secara otomatis ketika baterai mulai habis. Karena secara default, Windows 10 hanya akan menampilkan notifikasi ketika baterai mulai habis dan mematikan PC secara keseluruhan ketika baterai dibawah 10%.
Baca juga tutorial Windows 10 lainnya:
- Cara Unlink Lisensi Windows 10 dari Akun Microsoft
- Cara Menentukan Target Feature Updates di Windows 10 Versi 2004
- Cara Modifikasi File ISO Windows 10
- Cara Memastikan File ISO Windows Corrupt atau Tidak
- Cara Membuat Bootable Windows 10 dengan Rufus
- Cara Membuat File Dummy di Windows 10
- Cara Install Aplikasi di Windows 10 dengan Winget
- Cara Mengetahui Edisi Windows 10 yang Kamu Gunakan
- Memahami Penamaan dalam File ISO Windows
- Cara Membuat Bootable Windows 10 dengan Ventoy
- Cara Membuat ISO Windows 10 dari SmartVersion (SVF)
- Cara Menghapus File Duplikat dengan PowerShell
- Cara Membuat Bootable Windows 10 dengan PowerISO
Hibernate di Windows 10 ketika Baterai Mulai Habis
- Buka Control Panel
- Navigasi ke System and Security > Power Options.
- Pada panel kiri, klik opsi Choose when to turn off the display.
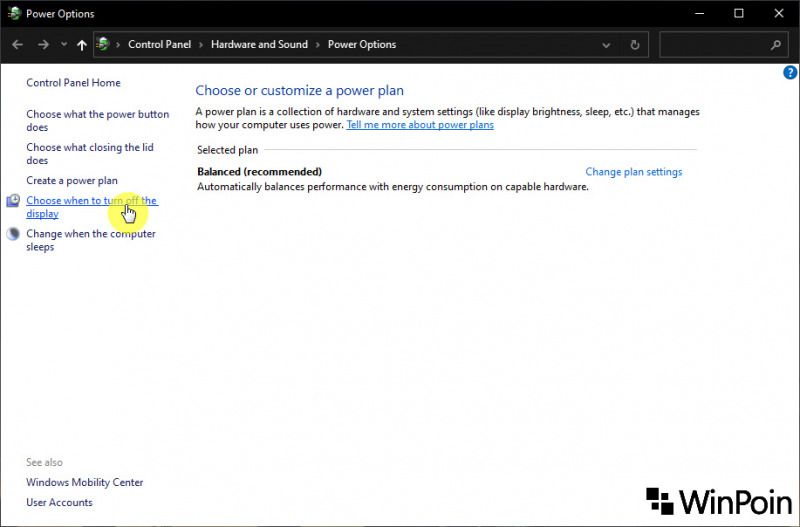
- Klik opsi Change advanced power settings.
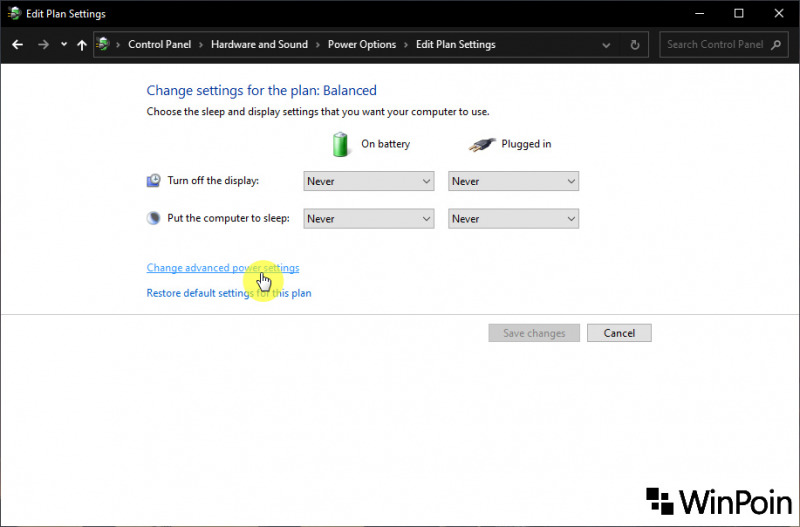
- Kemudian klik pada opsi Battery > Critical battery action. Pada opsi On battery, pilih opsi Hibernate. Jika sudah klik OK untuk menyimpan perubahan.
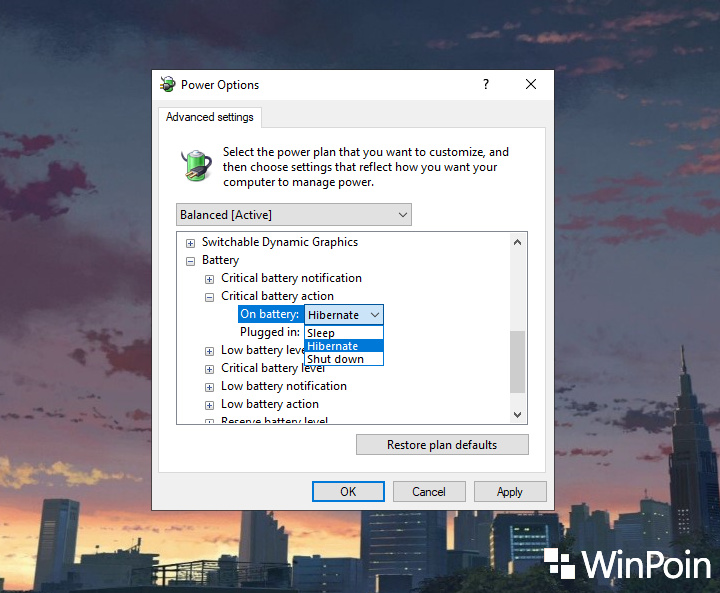
- Done.
Setelah proses selesai, maka sistem akan masuk mode hibernate ketika baterai laptop dalam kondisi kritis (sekitar 10%).
Tetapi, kamu juga bisa mengatur baterai dianggap mencapai tahap kritis melalui opsi Critical battery level. Kamu bisa memberikan angka selain 10.
⚡️ Bye Adobe! Affinity Sekarang GRATIS!
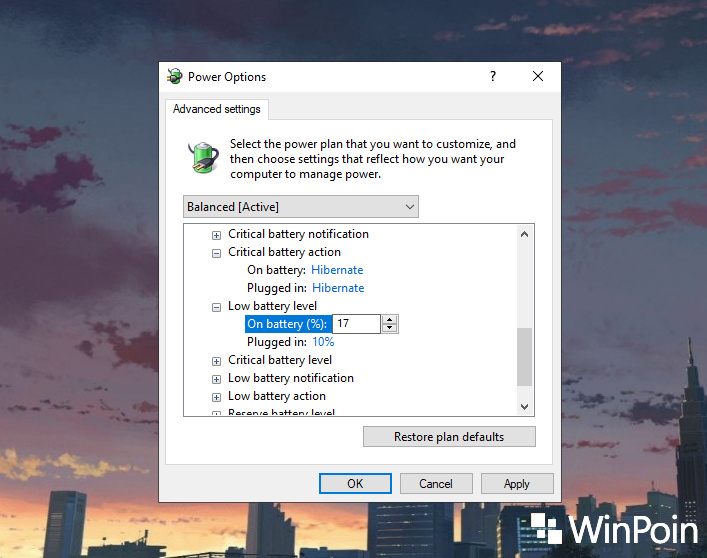
That’s it!