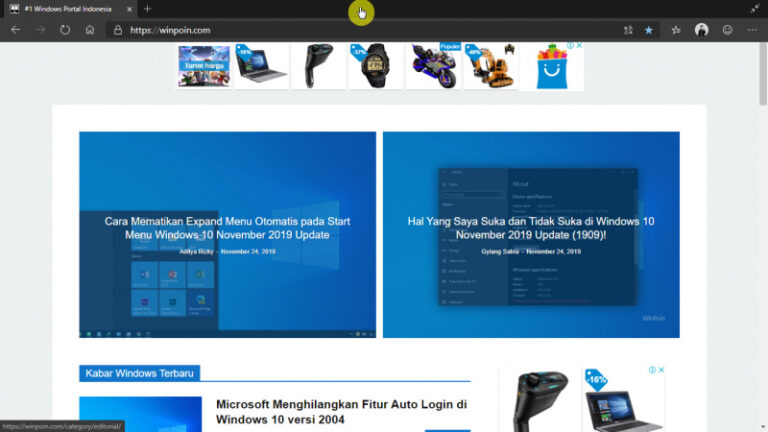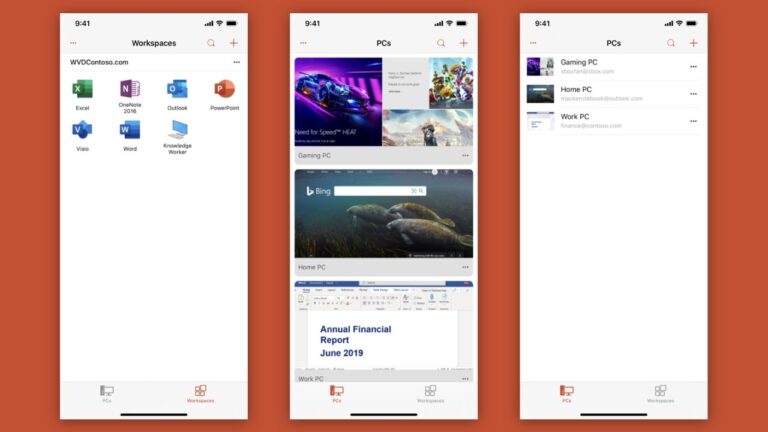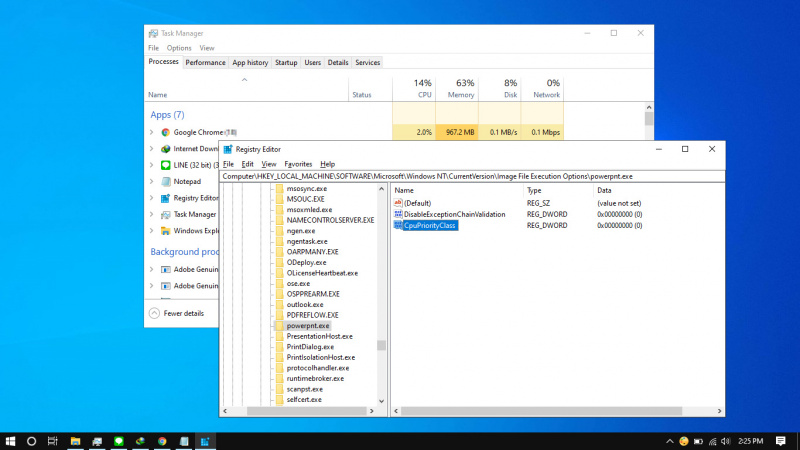
Windows membagi sumber daya dari processor untuk semua proses (aplikasi, services, dll) berdasarkan level prioritas. Jika terdapat aplikasi yang memiliki level prioritas yang tinggi, maka performa yang dihasilkan akan lebih baik ketimbang yang memiliki prioritas rendah.
Jika ingin, kamu bisa mengatur level prioritas mulai dari Realtime, High, Above normal, Normal, Below normal, hingga Low sesuai dengan kebutuhan. Kamu dapat melakukannya dengan mudah melalui Task Manager, PowerShell, Command Prompt atau kamu bisa mencoba cara alternatif melalui Registry Editor.
Baca juga:
- Cara Membuka InPrivate Browsing di Microsoft Edge Chromium
- Daftar Lengkap Perintah Windows Run
- Cara Menambahkan Beberapa Zona Waktu di Windows 10
- Cara Restart Start Menu di Windows 10
- Cara Mematikan Expand Menu Otomatis pada Start Menu Windows 10 November 2019 Update
Memberikan Prioritas CPU untuk Aplikasi di Windows 10 dengan Registry Editor
- Buka Registry Editor.
- Navigasi ke HKEY_LOCAL_MACHINE\SOFTWARE\Microsoft\Windows NT\CurrentVersion\Image File Execution Options\.
- Pada panel kiri, carilah nama aplikasi yang kamu inginkan, misalnya saja disini WinPoin memilih subkey powerpnt.exe (Microsoft Power Point).
- Pada panel kanan, klik kanan dan pilih New – DWORD (32-bit). Lalu beri nama CpuPriorityClass.
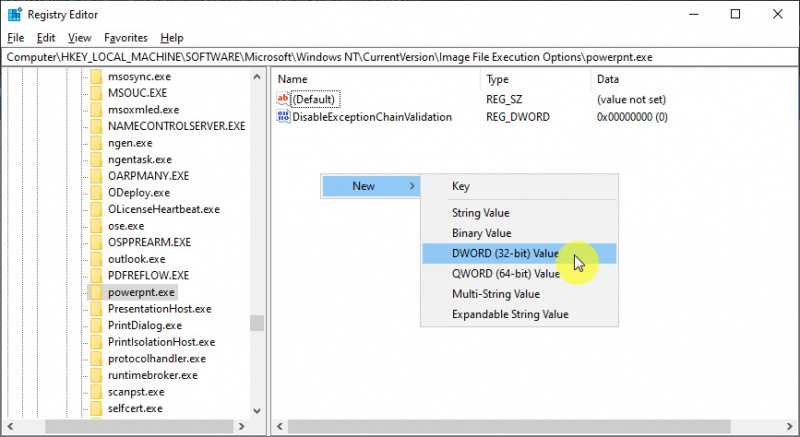
- Klik 2x pada key baru tersebut dan masukan value sesuai dengan keinginan. Jika sudah klik OK untuk menyimpan perubahan.
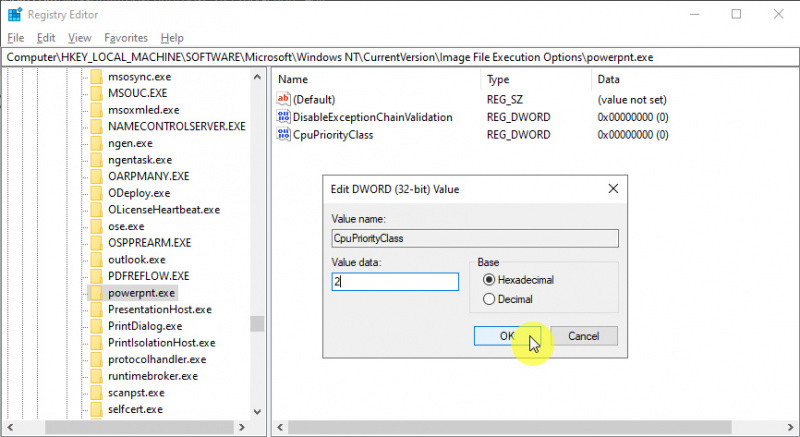
Dimana memiliki ketentuan sebagai berikut:- 1 : Idle.
- 2 : Normal.
- 3 : High.
- 4 : Real time (tidak bisa digunakan).
- 5 : Below normal.
- 6 : Above normal.
- Done. Kamu bisa tutup jendela Registry Editor jika ingin.
WinPoin tidak merekomendasikan kamu untuk menggunakan level prioritas Realtime. Karena dapat menghambat kerja proses lainnya yang kekurangan daya. Kamu dapat mempelajarinya lebih lanjut melalui halaman ini.
Perlu kamu ketahui, pengaturan ini hanya bersifat sementara dan tidak permanen. Jadi ketika aplikasi ditutup atau restart Windows 10, maka pengaturan ini akan kembali ke default.