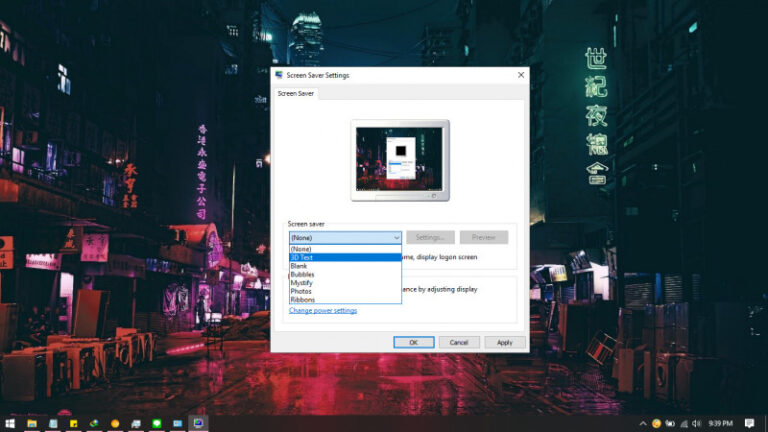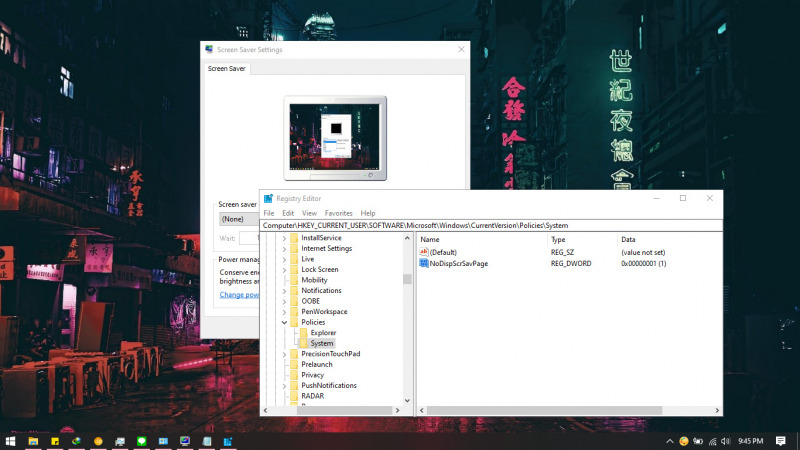
Di Windows 10, kamu dapat mengganti Screen Saver sesuai keinginan. Screen Saver sendiri merupakan fitur yang sudah ada semenjak era Windows XP, dimana fitur ini akan menampilkan animasi pada layar secara otomatis ketika sistem dalam keadaan idle dalam kurun waktu tertentu.
Jika kamu memiliki komputer yang sering digunakan banyak orang, ada baiknya kamu mematikan pengaturan Screen Saver agar orang lain tidak bisa mengganti pengaturan yang sudah kamu konfigurasi sebelumnya.
Untuk itu, tutorial kali ini akan memberitahu kamu bagaimana mencegah pengguna untuk mengganti Screen Saver di Windows 10 dengan Registry Editor.
Baca juga tutorial Windows 10 lainnya:
- Cara Unlink Lisensi Windows 10 dari Akun Microsoft
- Cara Menentukan Target Feature Updates di Windows 10 Versi 2004
- Cara Modifikasi File ISO Windows 10
- Cara Memastikan File ISO Windows Corrupt atau Tidak
- Cara Membuat Bootable Windows 10 dengan Rufus
- Cara Membuat File Dummy di Windows 10
- Cara Install Aplikasi di Windows 10 dengan Winget
- Cara Mengetahui Edisi Windows 10 yang Kamu Gunakan
- Memahami Penamaan dalam File ISO Windows
- Cara Membuat Bootable Windows 10 dengan Ventoy
- Cara Membuat ISO Windows 10 dari SmartVersion (SVF)
- Cara Menghapus File Duplikat dengan PowerShell
- Cara Membuat Bootable Windows 10 dengan PowerISO
Memblokir Pengaturan Screen Saver di Windows 10 dengan Registry Editor
- Buka Registry Editor.
- Navigasi ke HKEY_CURRENT_USER\Software\Microsoft\Windows\CurrentVersion\Policies
- Pada subfolder Policies, klik kanan dan pilih New > Key. Kemudian beri nama System.
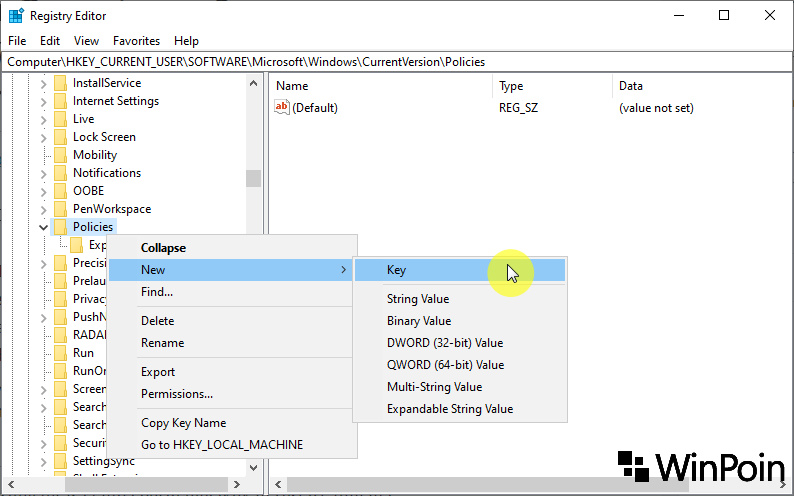
- Pada panel kanan di subfolder System, klik kanan dan pilih New > DWORD. Kemudian beri nama NoDispScrSavPage.
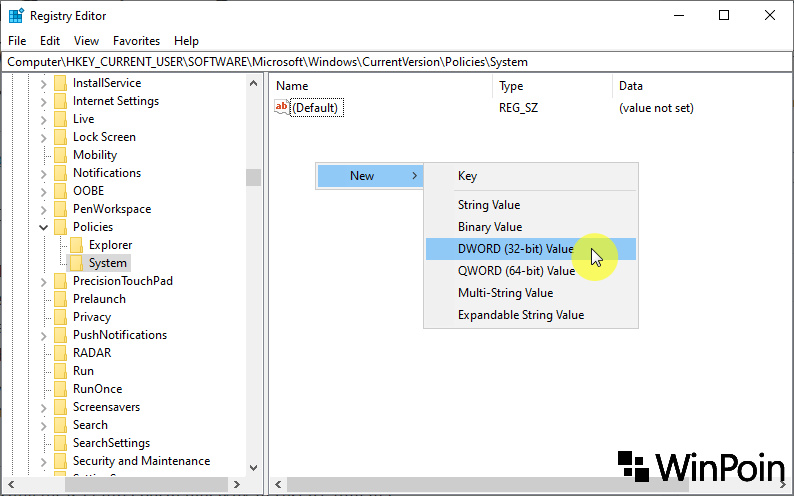
- Klik 2x pada key tersebut, masukan value 1. Klik OK untuk menyimpan pengaturan.
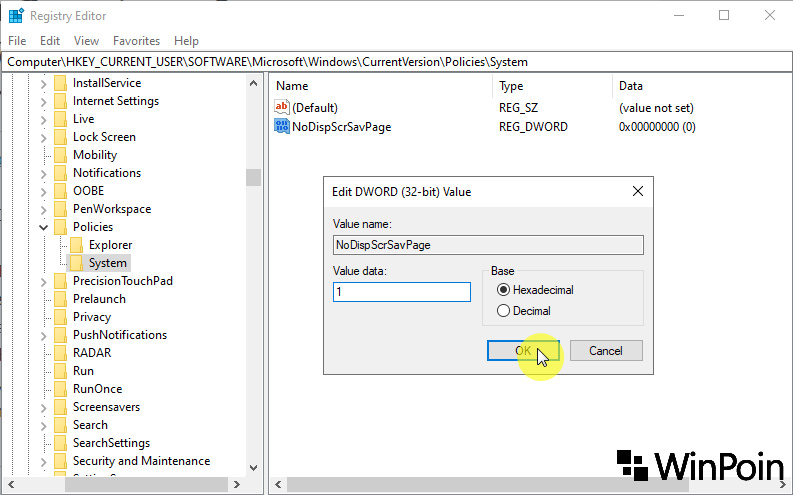
- Done.
Perubahan akan langsung terasa tanpa perlu melakukan restart, dimana kamu tidak akan bisa membuka pengaturan Screen Saver dan akan muncul pesan Your system administrator has disabled launching of the Display Control Panel.
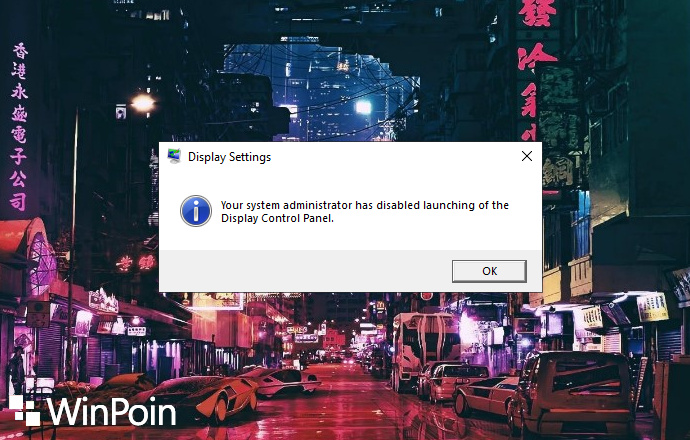
Kamu bisa kembali mengikuti langkah-langkah diatas dan mengganti value menjadi 0 pada langkah ke-5 untuk mengembalikan pengaturan seperti semula.
Selain Windows 10, tutorial ini dapat kamu aplikasikan tutorial ini pada Windows XP, Windows Vista, Windows 7, Windows 8.x dan Windows 10.