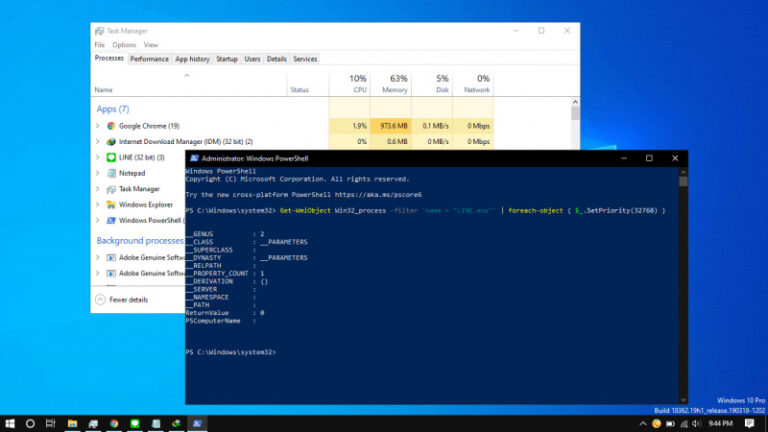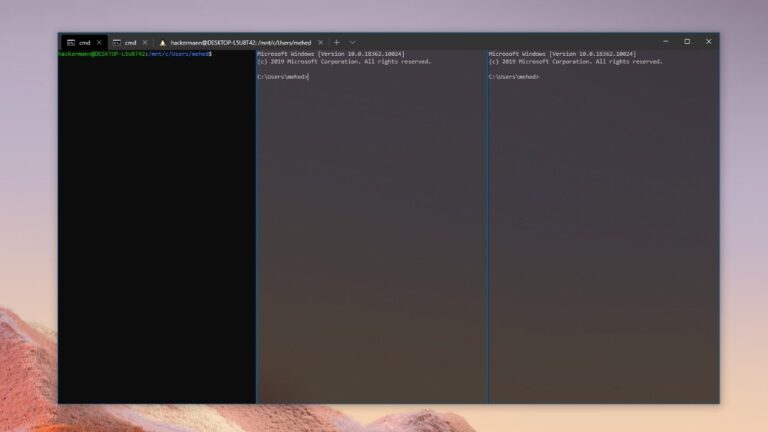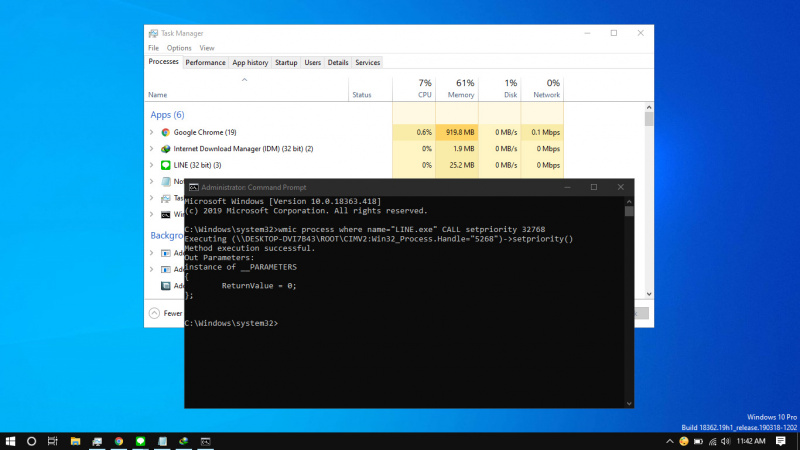
Windows membagi sumber daya dari processor untuk semua proses (aplikasi, services, dll) berdasarkan level prioritas. Jika terdapat aplikasi yang memiliki level prioritas yang tinggi, maka performa yang dihasilkan akan lebih baik ketimbang yang memiliki prioritas rendah.
Jika ingin, kamu bisa mengatur level prioritas mulai dari Realtime, High, Above normal, Normal, Below normal, hingga Low sesuai dengan kebutuhan. Kamu dapat melakukannya dengan mudah melalui Task Manager, PowerShell, atau kamu bisa mencoba cara alternatif melalui Command Prompt.
Baca juga:
- Cara Membuka InPrivate Browsing di Microsoft Edge Chromium
- Daftar Lengkap Perintah Windows Run
- Cara Menambahkan Beberapa Zona Waktu di Windows 10
- Cara Restart Start Menu di Windows 10
- Cara Mematikan Expand Menu Otomatis pada Start Menu Windows 10 November 2019 Update
Memberikan Prioritas CPU untuk Aplikasi di Windows 10 dengan Command Prompt
- Buka Command Prompt as Administrator.
- Kemudian ketikan perintah dibawah ini dan tekan enter pada keyboard.
wmic process where name="LINE.exe" CALL setpriority 32768
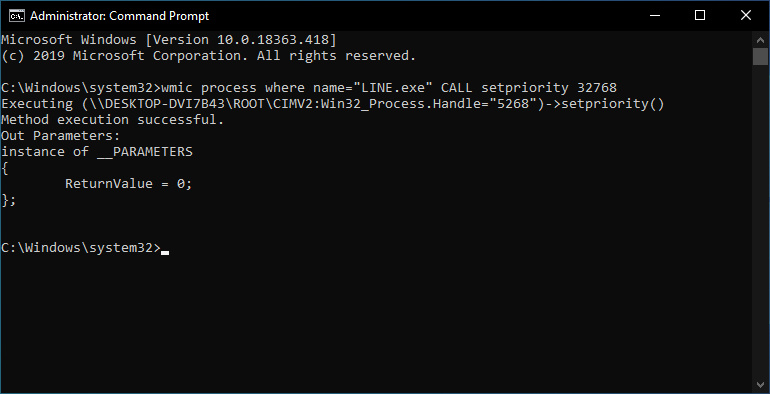
Dimana kamu dapat menggantiLINE.exedengan aplikasi yang kamu inginkan, dan32768dengan PriorityID lain sesuai kebutuhan. Berikut daftar PriorityID:- 256 : Realtime
- 128 : High
- 32768 : Above normal
- 32 : Normal
- 16384 : Below normal
- 64 : Low
- Done. Kamu dapat menutup jendela Command Prompt jika ingin.
WinPoin tidak merekomendasikan kamu untuk menggunakan level prioritas Realtime. Karena dapat menghambat kerja proses lainnya yang kekurangan daya. Kamu dapat mempelajarinya lebih lanjut melalui halaman ini.
Perlu kamu ketahui, pengaturan ini hanya bersifat sementara dan tidak permanen. Jadi ketika aplikasi ditutup atau restart Windows 10, maka pengaturan ini akan kembali ke default.