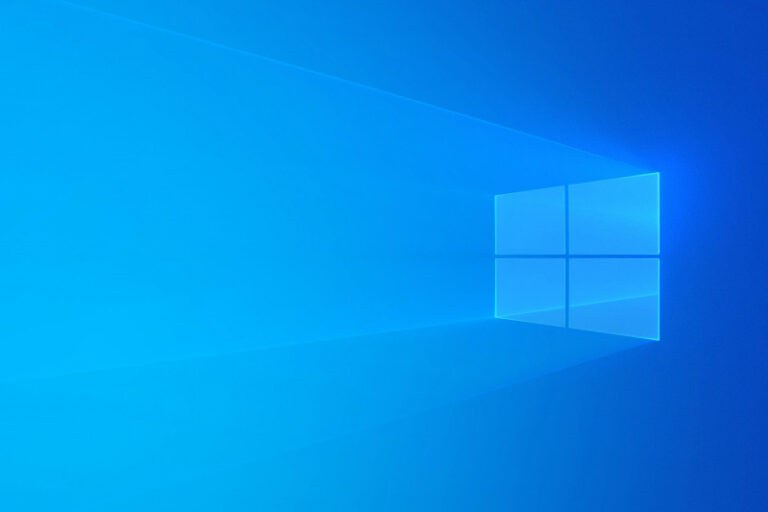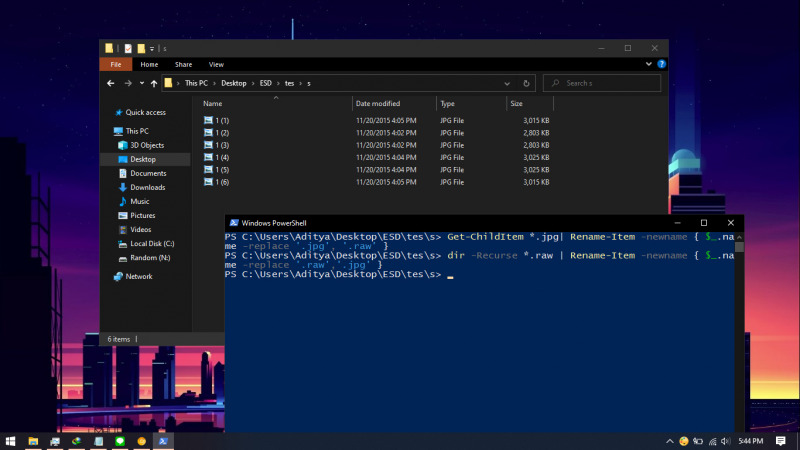
Pada tutorial kali ini, WinPoin akan memberitahu kamu bagaimana cara mengganti ekstensi file dengan menggunakan PowerShell. Cara ini terbilang lebih efisien karena dapat mengubah beberapa ekstensi file sekaligus dalam satu perintah saja.
Baca juga tutorial Windows 10 lainnya:
- Cara Unlink Lisensi Windows 10 dari Akun Microsoft
- Cara Menentukan Target Feature Updates di Windows 10 Versi 2004
- Cara Modifikasi File ISO Windows 10
- Cara Memastikan File ISO Windows Corrupt atau Tidak
- Cara Membuat Bootable Windows 10 dengan Rufus
- Cara Membuat File Dummy di Windows 10
- Cara Install Aplikasi di Windows 10 dengan Winget
- Cara Mengetahui Edisi Windows 10 yang Kamu Gunakan
- Memahami Penamaan dalam File ISO Windows
- Cara Membuat Bootable Windows 10 dengan Ventoy
- Cara Membuat ISO Windows 10 dari SmartVersion (SVF)
- Cara Menghapus File Duplikat dengan PowerShell
- Cara Membuat Bootable Windows 10 dengan PowerISO
Mengubah Ekstensi File dengan PowerShell
Navigasi ke folder dimana terhadap file yang ingin kamu ganti ekstensinya, kemudian klik kanan sembari menekan tombol Shift pada keyboard, lalu klik opsi Open Powershell windows here.
Kemudian ketikan perintah dibawah ini, dimana perintah ini akan menghubah semua file dengan ekstensi .JPG menjadi .RAW. Tentu kamu dapat menggantinya sesuai dengan kebutuhan.
Get-ChildItem *.jpg| Rename-Item -newname { $_.name -replace '.jpg', '.raw' }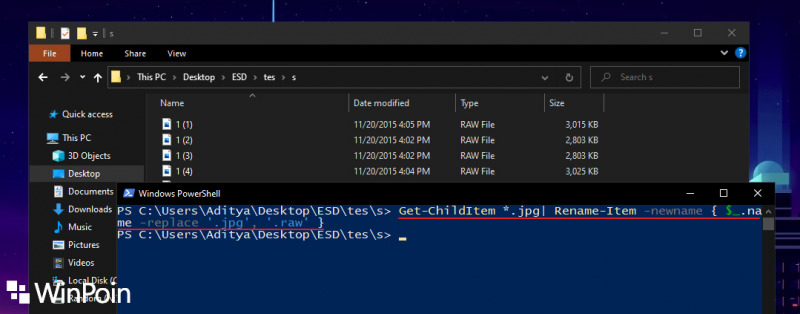
Perlu diketahui bahwa perintah diatas hanya berlaku pada direktori yang aktif saja. Jika kamu memberlakukan perintah pada subfolder (jika ada) maka kamu bisa menggunakan perintah ini.
dir -Recurse *.raw | Rename-Item -newname { $_.name -replace '.raw','.jpg' }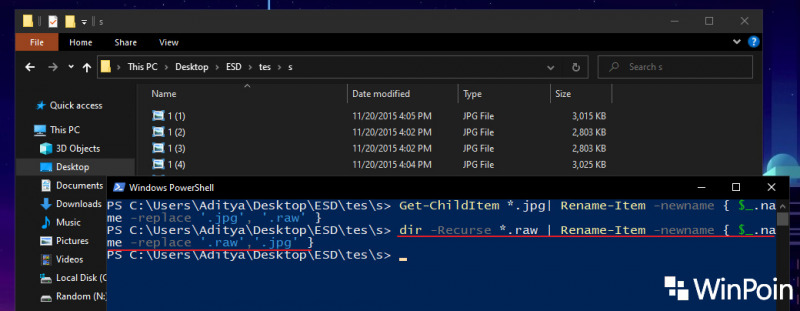
Dimana perintah diatas akan mengganti file dengan ekstensi .RAW menjadi .PNG, serta memberlakukan perintah pada semua subfolder. Kamu dapat mengganti path serta ketentuan ekstensi sesuai kebutuhan.
Cara ini dapat dilakukan pada semua versi Windows, selama terdapat konsol PowerShell didalamnya.