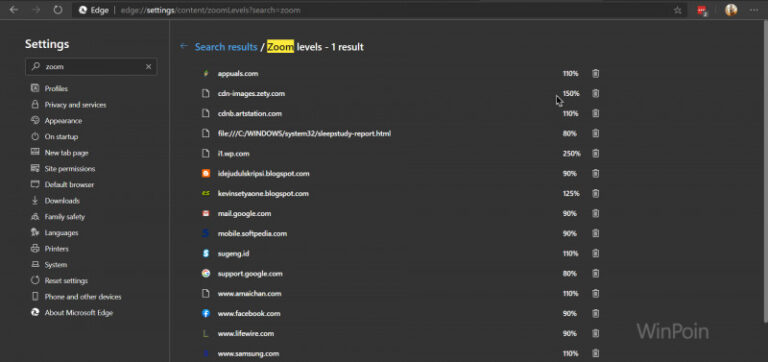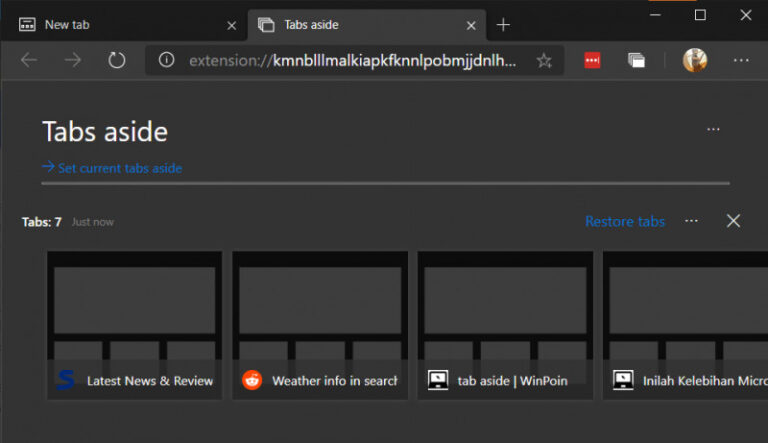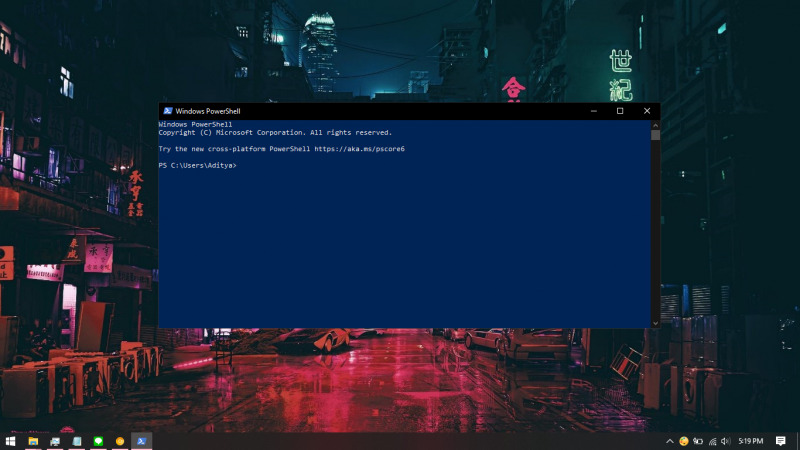
Tentu kita tahu bahwa PowerShell sudah menjadi bagian dari ekosistem Windows sejak lama. WinPoin sendiri sudah membuat banyak artikel yang berkaitan dengan tutorial menggunakan PowerShell.
Namun pada kasus tertentu, mungkin kamu perlu mematikan PowerShell. Misalnya saja pada komputer publik dimana tidak ingin ada orang lain mengakses PowerShell. Jika demikian, maka kamu bisa menggunakan artikel ini untuk mematikan PowerShell.
Baca juga tutorial Windows 10 lainnya:
- Cara Unlink Lisensi Windows 10 dari Akun Microsoft
- Cara Membuat Bootable Windows 10 dengan YUMI
- Cara Modifikasi File ISO Windows 10
- Cara Memastikan File ISO Windows Corrupt atau Tidak
- Cara Membuat Bootable Windows 10 dengan Rufus
- Cara Membuat File Dummy di Windows 10
- Cara Install Aplikasi di Windows 10 dengan Winget
- Cara Mengetahui Edisi Windows 10 yang Kamu Gunakan
- Memahami Penamaan dalam File ISO Windows
- Cara Membuat Bootable Windows 10 dengan Ventoy
- Cara Membuat ISO Windows 10 dari SmartVersion (SVF)
- Cara Menghapus File Duplikat dengan PowerShell
- Cara Membuat Bootable Windows 10 dengan PowerISO
Mematikan PowerShell di Windows 10
Cara pertama yang bisa kamu gunakan adalah melalui halaman Windows Features.
- Buka Control Panel.
- Navigasi ke Programs > Turn Windows features on or off.

- Hilangkan tanda centang pada opsi Windows PowerShell 2.0. Klik OK untuk menyimpan perubahan.

- Done.
Selain itu, cara alternatif lain yang bisa kamu gunakan yakni melalui Local Security Policy.
- Buka Windows Run, lalu ketikan secpol.msc.
- Navigasi ke Security Settings > Software Restriction Policies.
- Pada subfolder Software Restriction Policies, klik kanan dan pilih opsi New Software Restriction Policies.

- Buka subfolder Addtional Rules. Lalu pada panel kanan, klik kanan dan pilih New Hash Rule.

- Klik opsi browser lalu pilih file PowerShell yang terletak pada path C:\Windows\System32\WindowsPowerShell\v1.0.

- Buka menu drop down pada opsi Security level dan pilih Disallowed. Klik OK untuk menyimpan pengaturan.

- Restart Windows 10.
- Done.
Setelah proses selesai, maka kamu tidak akan bisa lagi membuka PowerShell.
Jika ingin kembali menggunakan PowerShell, kamu bisa kembali mengaktifkan fitur PowerShell 2.0 (jika menggunakan cara pertama) atau Local Security Policy (jika menggunakan cara kedua).