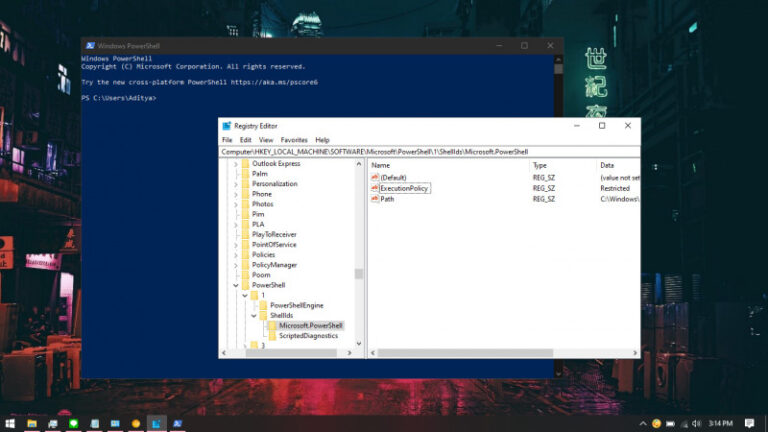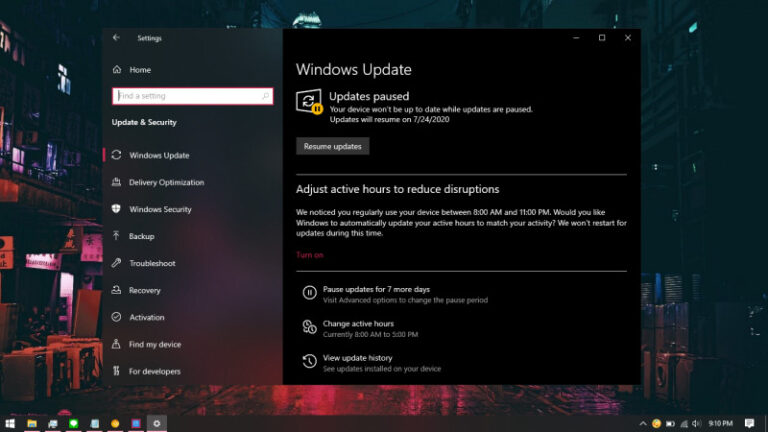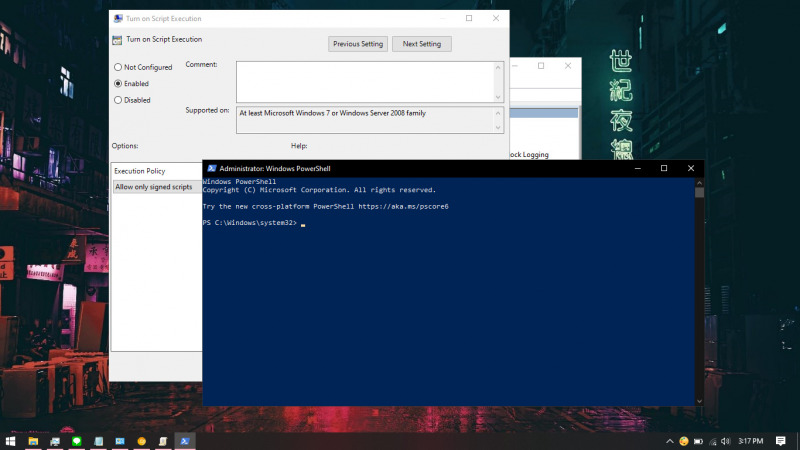
Untuk alasan keamanan, secara default Windows melarang script PowerShell (.ps1) untuk berjalan. Agar memungkinkan script PowerShell untuk berjalan, kamu perlu mengatur Execution Policy terlebih dahulu.
Terdapat empat policy yang bisa kamu atur, diantaranya:
- Restricted: Semua script akan diblokir.
- AllSigned: Hanya script dari publisher terpercaya saja yang bisa berjalan.
- RemotedSigned: Script yang didownload harus signed oleh publisher terpercaya.
- Unrestricted: Tidak ada halanangan. Semua script Powershell dapat berjalan.
Pada tutorial kali ini kamu akan mengetahui bagaimana cara mengubah Execution Policy script di PowerShell dengan Group Policy Editor.
Baca juga tutorial Windows 10 lainnya:
- Cara Unlink Lisensi Windows 10 dari Akun Microsoft
- Cara Membuat Bootable Windows 10 dengan YUMI
- Cara Modifikasi File ISO Windows 10
- Cara Memastikan File ISO Windows Corrupt atau Tidak
- Cara Membuat Bootable Windows 10 dengan Rufus
- Cara Membuat File Dummy di Windows 10
- Cara Install Aplikasi di Windows 10 dengan Winget
- Cara Mengetahui Edisi Windows 10 yang Kamu Gunakan
- Memahami Penamaan dalam File ISO Windows
- Cara Membuat Bootable Windows 10 dengan Ventoy
- Cara Membuat ISO Windows 10 dari SmartVersion (SVF)
- Cara Menghapus File Duplikat dengan PowerShell
- Cara Membuat Bootable Windows 10 dengan PowerISO
Mengubah Execution Policy PowerShell dengan Group Policy Editor
- Buka Group Policy Editor.
- Navigasi ke Computer Configuration > Administrative Templates > Windows Components > Windows PowerShell.
- Pada panel kanan, klik 2x pada opsi Turn on Script Execution.

- Klik opsi Enabled dan pilih jenis Execution Policy sesuai keinginan antara AllSigned (1), RemotedSigned (2), dan Unrestricted (3). Klik OK untuk menyimpan pengaturan.
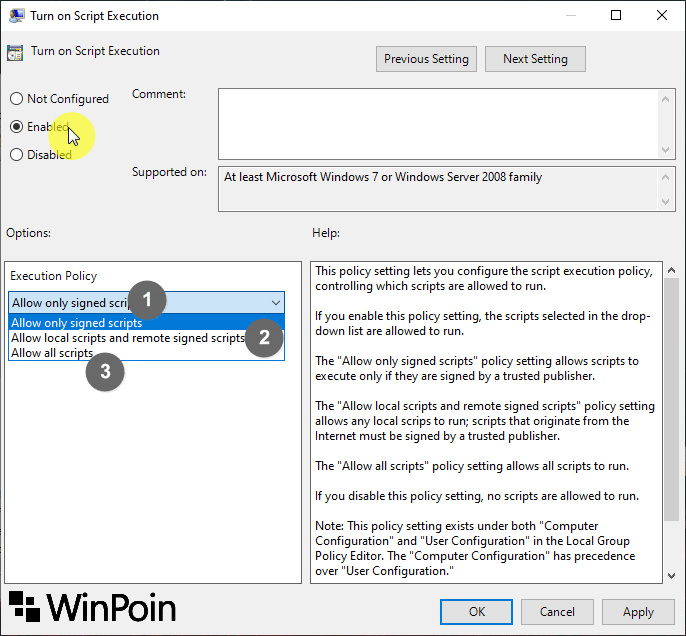
- Done.
Setelah proses selesai, kamu bisa coba menjalankan script di PowerShell dengan cara memasukan path folder berserta nama script (contoh, C:\script\contohscript.ps1) pada PowerShell atau menambahkan opsi pada konteks menu agar lebih mudah.
Untuk mengembalikannya seperti semula (Restricted), kamu dapat melalui langkah-langkah yang sama seperti diatas dan mengganti opsi menjadi Not Configured.